엑셀 메모 기능은 해당 셀에 대한 부연설명을 기입하는 용도를 비롯하여 다양하게 표현할 수 있는 기능이기 때문에 아주 자주 사용하는 기능입니다. 이 메모를 다양하게 편집할 수 있는데 이번시간에는 엑셀 메모 이미지 및 사진 삽입 방법을 알려드리겠습니다.
아래에서 제가 알려드리는 방법을 그대로 한번 따라해보세요. 이미지나 사진을 메모에 넣음으로써 실무에서 매우 다양하게 활용할 수 있답니다.
Step.1 셀 선택 > 마우스 우클릭 > 메모 삽입 혹은 단축키 "M"
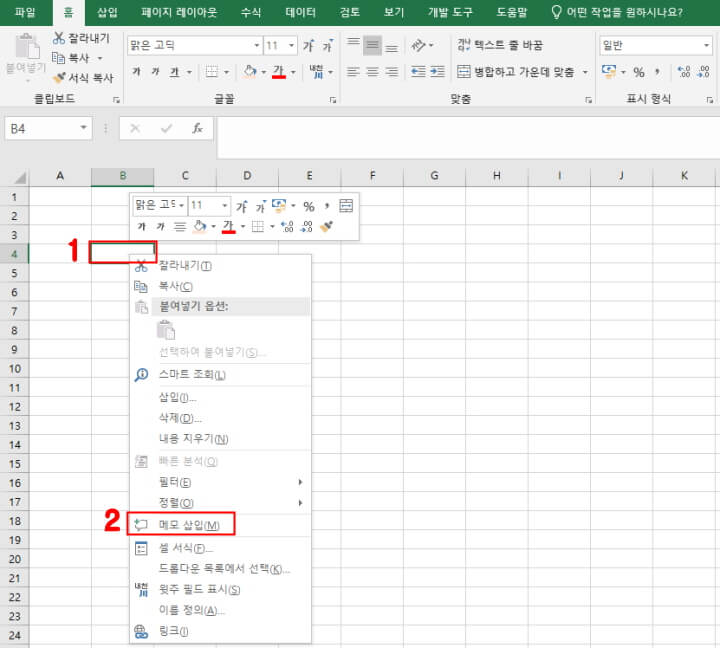
우선 메모를 삽입하고자 하는 셀을 선택하고, 마우스 우클릭을 하면 이와 같은 창이 뜹니다. 여기서 아랫쪽에 있는 '메모 삽입'을 클릭해도 되고 단축키 M을 누르게 되면 해당 셀에 메모가 삽입됩니다.
Step.2 : 메모의 테두리 우클릭 > '메모 서식' 클릭 혹은 단축키 O
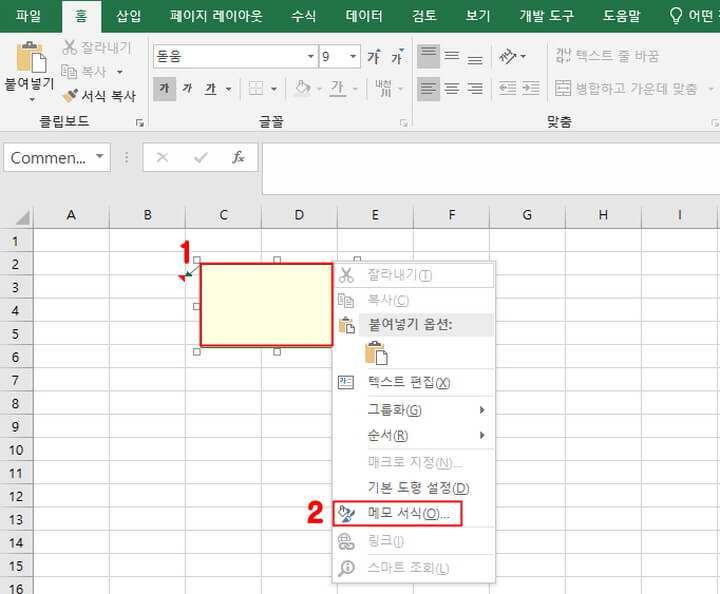
생성된 메모의 테두리를 마우스 우클릭하게 되면 위와 같은 메모 편집창이 나타나게 됩니다. 여기서 하단에 있는 '메모 서식'을 클릭하거나 단축키 O를 눌러주면 메모 서식 화면이 생성되는 것을 확인할 수 있습니다.
Step.3 : '색 및 선' 클릭 > '아래 화살표' 클릭 > '채우기 효과' 클릭
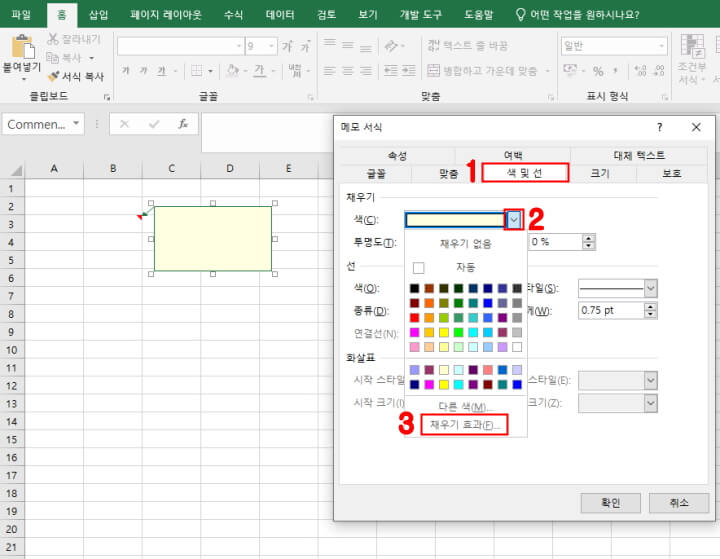
이렇게 나타난 메모 서식 창에서 '색 및 선' 탭 메뉴를 선택하고, 채우기 부분에 색 우측 부분에 있는 '아래 화살표'를 클릭합니다. 그러면 다른 색상들이 나열되고 가장 아래에 있는 '채우기 효과'를 클릭합니다.
Step.4 : '그림' 클릭 > '그림 선택' 클릭
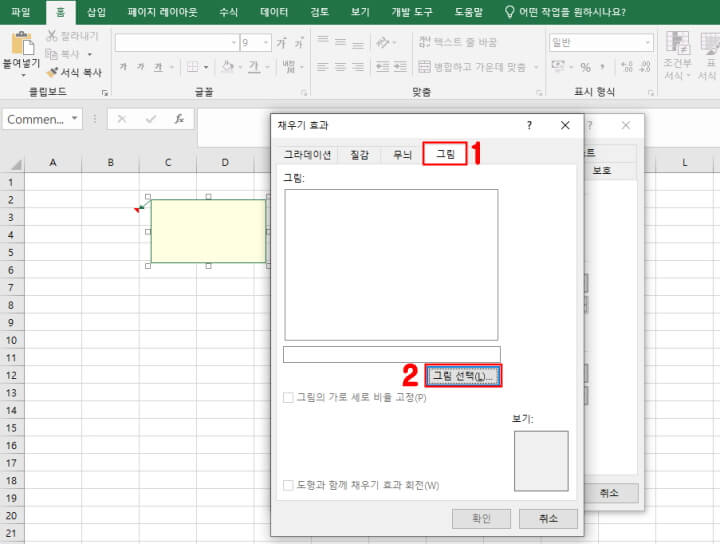
이러면 이 사진과 같이 다양한 채우기 효과를 설정할 수 있는 메뉴가 나타납니다. 여기서 그라데이션, 질감, 무늬를 설정할 수도 있지만 이번에는 이미지나 사진을 삽입하는 것이 목적이기 때문에 '그림'을 선택해주고 '그림 선택'을 눌러줍니다.
Step.5 : 그림 선택 > '확인' 클릭
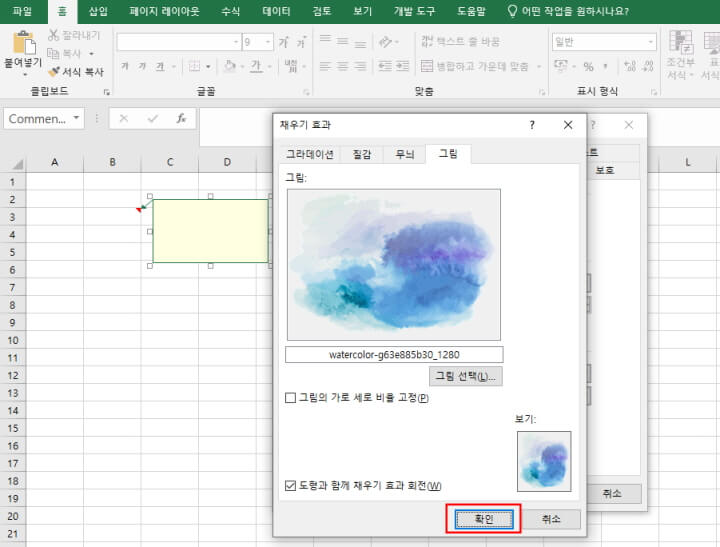
메모에 삽입하려고 하는 이미지나 사진을 찾으면 이렇게 삽입하려고 하는 사진 혹은 이미지가 보이게 되고 파일 이름이 나타나게 됩니다. 마지막으로 맞는지 확인한 이후 아래에 있는 '확인'을 눌러주면 완성됩니다.
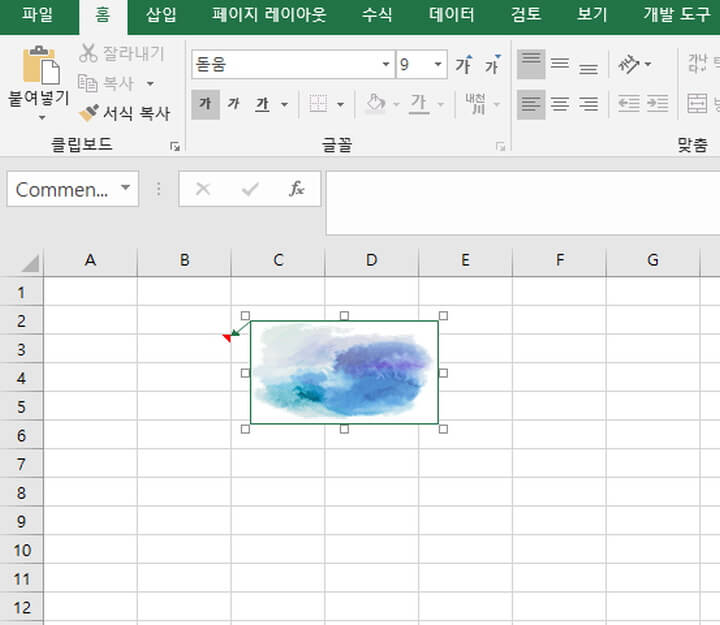
이 작업을 완료하면 이렇게 아까 삽입했던 메모에 그림이 삽입된 것을 확인할 수 있습니다. 다소 복잡해보이는 절차를 통해서 완료했지만 알고 보면 아주 간단하게 클릭 몇번으로 할 수 있습니다. 몇차례만 따라해보시면 더 이상 참고글을 보지 않고도 할 수 있으니 연습해보세요.
함께 보면 도움되는 엑셀 정보
2023.02.15 - [엑셀 정보 Time] - 엑셀 체크박스 만들기 체크리스트 1분만에 만드는 방법
엑셀 체크박스 만들기 체크리스트 1분만에 만드는 방법
직장에서 엑셀을 사용하다 보면 설문조사와 같은 양식을 만들 때가 있습니다. 그럴 때 엑셀 체크박스 만들기를 통해서 보다 더 좋은 설문조사의 양식을 만들 수 있습니다. 이번시간에는 엑셀 체
ryeobly.tistory.com
2023.02.22 - [엑셀 정보 Time] - 엑셀 메모 인쇄 30초만에 설정하는 방법
엑셀 메모 인쇄 30초만에 설정하는 방법
실무에서 엑셀을 사용하다 보면 삽입해놓은 메모를 인쇄해야 하는 일이 종종 발생하곤 합니다. 프린트를 할 때 메모까지 함께 출력하기 위해서는 간단한 설정 한가지만 하면 가능하답니다. 지
ryeobly.tistory.com
'엑셀 정보 Time' 카테고리의 다른 글
| 엑셀 메모 자동크기 설정방법 및 일괄 변경 매크로 (6) | 2023.03.08 |
|---|---|
| 엑셀 소수점 표시 및 없애기 간단한 방법 (0) | 2023.03.08 |
| 엑셀 피벗테이블 업데이트 및 새로고침하는 방법 (0) | 2023.03.07 |
| 엑셀 텍스트 합치기 30초만에 할 수 있는 두가지 방법 (0) | 2023.03.04 |
| 엑셀 셀병합 단축키 30초만에 만드는 방법 (0) | 2023.02.23 |




댓글