실무에서 엑셀의 피벗테이블은 자주 사용하는 도구 중 하나입니다. 피벗테이블은 원본 데이터의 형식을 원하는 형태로 바꿀 수 있는 도구인데, 원본의 데이터를 수정했을 때 피벗테이블 업데이트는 자동으로 되지 않기 때문에 따로 작업을 해줘야합니다.
고난이도의 스킬이 필요한 부분이 아니라 단 5초면 누구나 쉽게 피벗테이블을 새로고침할 수 있기 때문에 제가 알려드리는 아래의 방법을 그대로 따라해보시면 쉽게 할 수 있습니다.
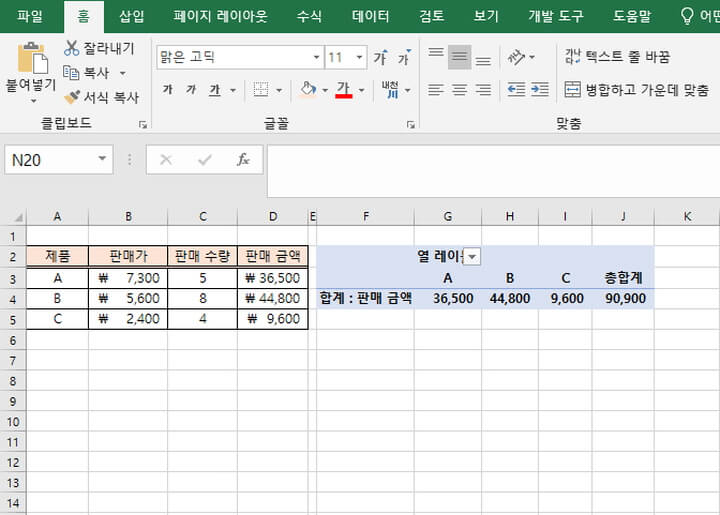
이와 같이 하나의 예시를 이용해서 설명하겠습니다. 간략하게 설명하자면 좌측의 데이터를 우측과 같이 피벗테이블을 이용해서 편집해보았습니다. 여기서 원본데이터인 A 제품의 판매 수량과 판매 금액을 수정해보겠습니다.
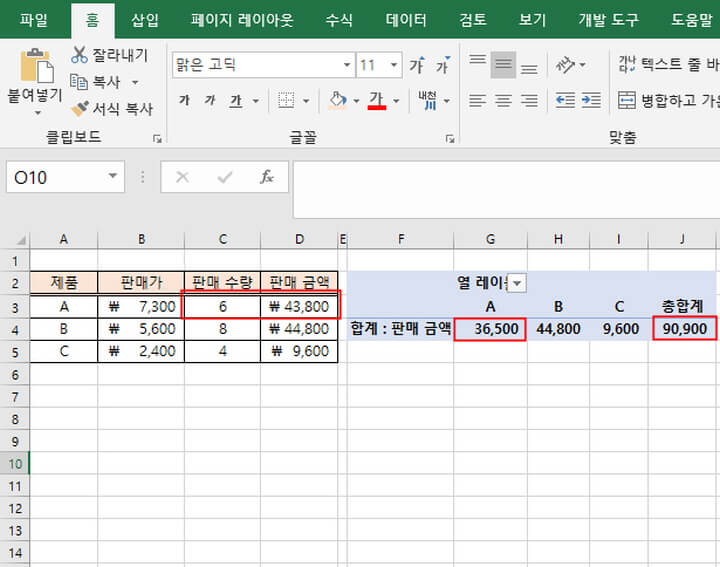
이렇게 원본 데이터의 A 제품 판매 수량을 5에서 6으로 수정했고, 판매 금액도 36,500에서 43,800으로 수정했지만 우측 피벗테이블의 데이터는 변하지 않고 그대로인 것을 확인할 수 있습니다. 여기서 피벗테이블을 다시 만들지 않고, 업데이트하기 위해서는 별도의 작업이 필요합니다.
Step.1 : 피벗테이블 선택 > 분석 클릭
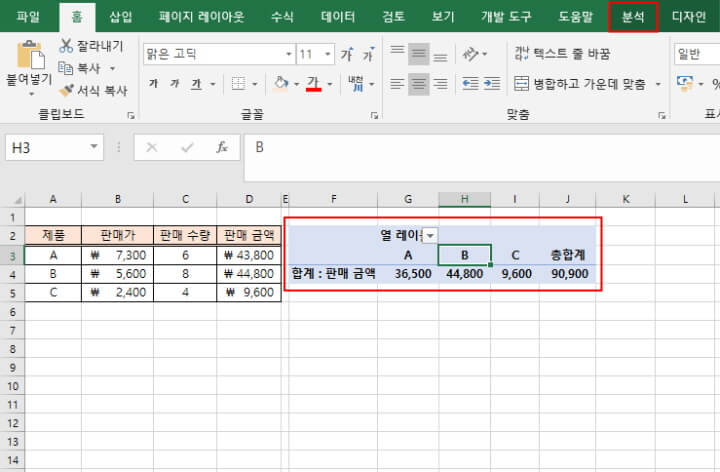
우선 피벗테이블을 선택해야 합니다. 일반 셀을 선택했을 때는 위와 같은 '분석' 메뉴가 나타나지 않습니다. 분석 메뉴가 나타났다면 클릭해주세요.
Step.2 : 새로고침 클릭 혹은 단축키 'Alt + F5'
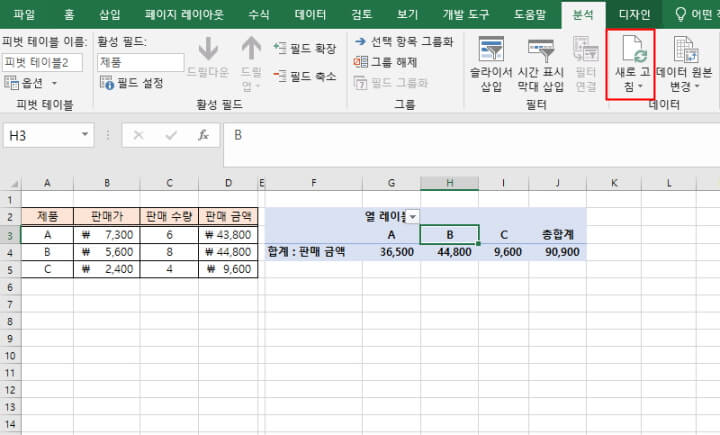
분석 메뉴에서 '새로고침' 아이콘을 마우스로 클릭하거나 단축키 'Alt+F5'를 눌러주면 데이터가 업데이트됩니다.
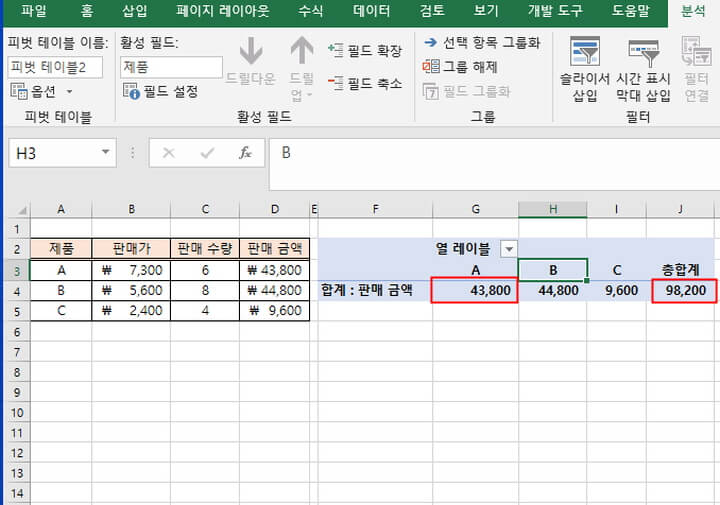
이렇게 매우 간단한 방법으로 작업이 완료되었습니다. 기존에는 원본 데이터 값이 수정되었음에도 불구하고, 피벗테이블의 값이 그대로였는데 위와 같이 작업을 한 이후에는 바뀐 원본 데이터의 값을 불러왔습니다.
이 방법을 모르는 사람들은 아마 원본 데이터 값이 바뀌었을 때 피벗테이블을 지우고 다시 작업을 하겠지만 이제는 그럴필요가 없어졌습니다. 많은 시간을 절약했다고 할 수 있습니다.
'엑셀 정보 Time' 카테고리의 다른 글
| 엑셀 메모 이미지 및 사진 삽입하는 방법 (0) | 2023.03.08 |
|---|---|
| 엑셀 소수점 표시 및 없애기 간단한 방법 (0) | 2023.03.08 |
| 엑셀 텍스트 합치기 30초만에 할 수 있는 두가지 방법 (0) | 2023.03.04 |
| 엑셀 셀병합 단축키 30초만에 만드는 방법 (0) | 2023.02.23 |
| 엑셀 필터 합계 함수 활용으로 30초만에 하는 방법 (0) | 2023.02.23 |




댓글