직장에서 엑셀을 사용하다 보면 설문조사와 같은 양식을 만들 때가 있습니다. 그럴 때 엑셀 체크박스 만들기를 통해서 보다 더 좋은 설문조사의 양식을 만들 수 있습니다. 이번시간에는 엑셀 체크박스 만들기에 대해서 알려드리겠습니다.
유용한 기능이지만 단 1분 만에 체크리스트를 만들 수 있으니 잘 보고 따라 해보세요.
엑셀 체크박스 만들기
아래와 같은 간단한 설문조사 만들기
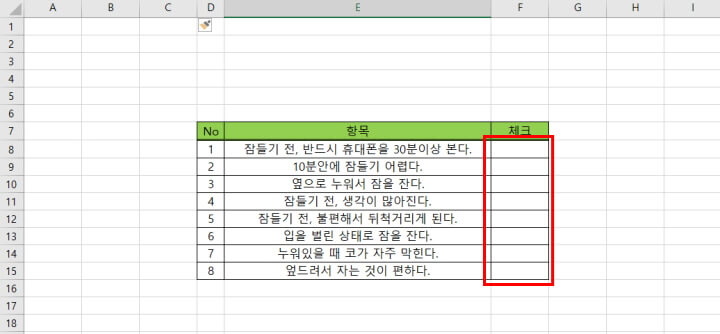
간단하게 양식을 하나 만들어 보았습니다. 빨간색 부분에 체크리스트를 넣는다는 가정하에 설명해 드리도록 하겠습니다.
엑셀의 좌측 상단에 있는 [파일] 선택
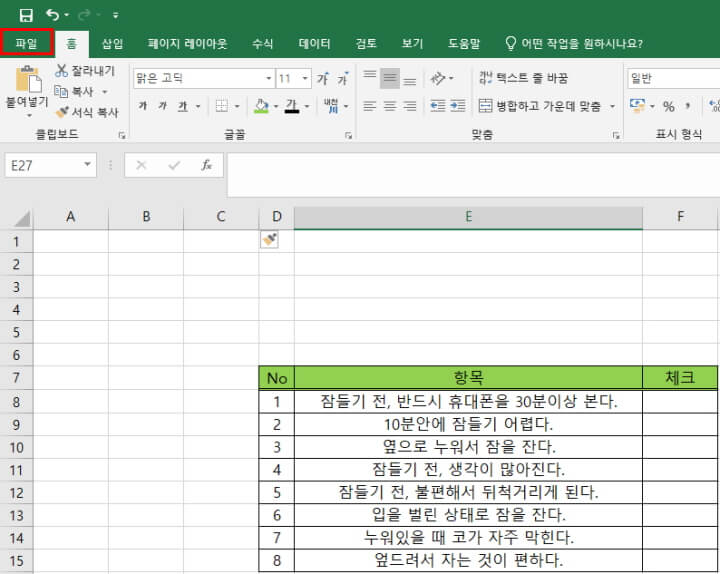
엑셀 체크박스 만들기를 하기 전에 설정을 통해서 메뉴를 하나 만들어줘야 합니다. 엑셀의 좌측 상단에 있는 [파일]을 눌러주세요.
[옵션]으로 들어가기
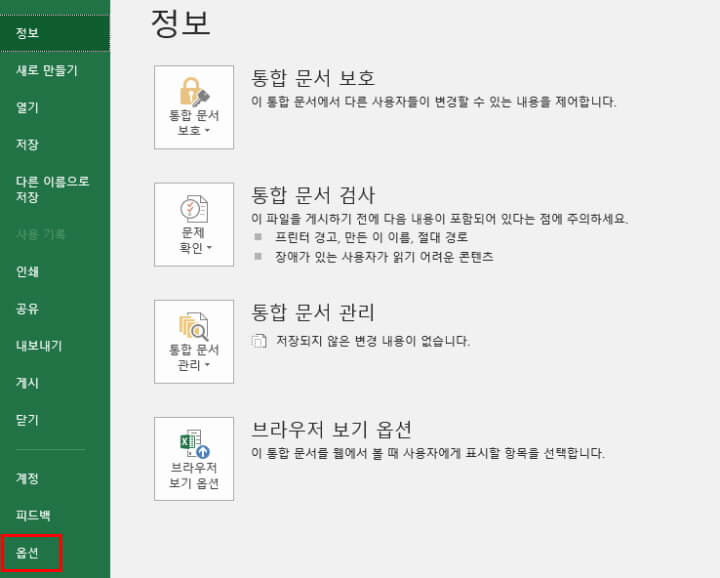
엑셀의 다양한 것들을 설정할 수 있는 [옵션] 메뉴로 들어가 주세요.
[리본 사용자 지정] 들어가기
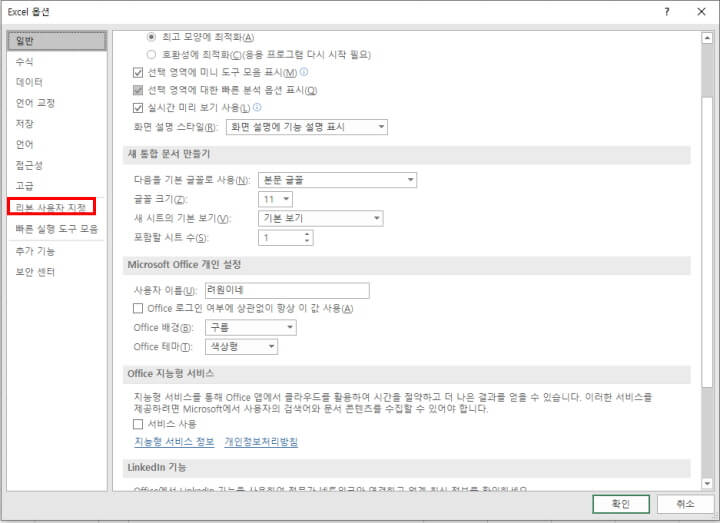
옵션에서는 다양한 것들을 설정할 수 있는데 이번에는 엑셀 체크박스 만들기를 하기 위해 필요한 메뉴를 생성하기 위해서 [리본 사용자 지정]으로 들어가 주세요.
[개발 도구] 체크하기
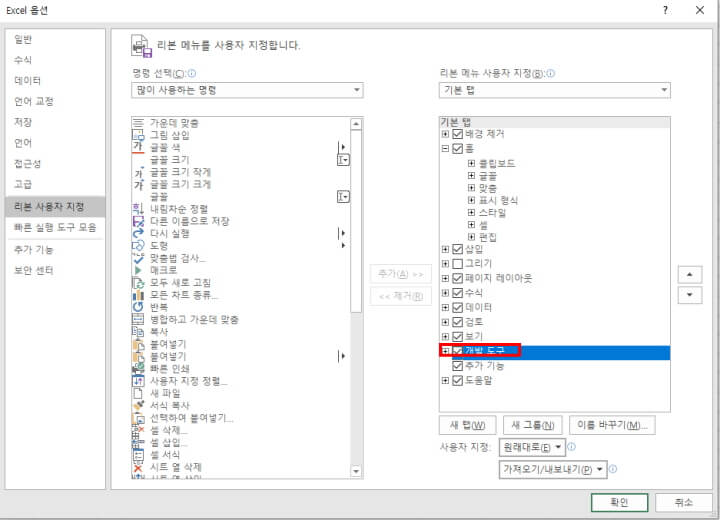
[리본 사용자 지정]에서 우측에 보시면 엑셀 상단에 표시되는 다양한 메뉴들을 나타낼 수 있습니다. 이곳에서 [개발 도구] 부분에 체크가 해제되어 있다면 체크를 해주시고, 우측 하단에 있는 확인을 눌러주세요.
[개발도구] > [삽입] > [체크박스]
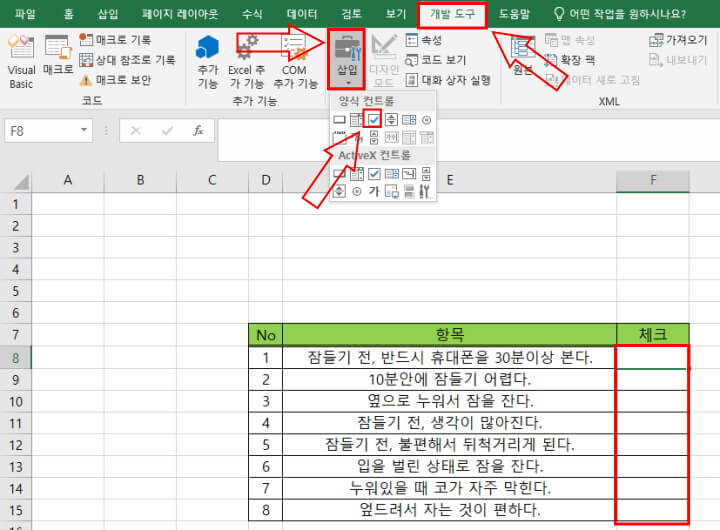
엑셀의 최상단에 [개발 도구] 메뉴가 새롭게 생긴 것을 확인할 수 있습니다. 이 부분을 통해서 체크박스를 만들 수 있습니다.
최상단에 있는 [개발도구]를 선택하고 [삽입]에서 [체크박스 모양 아이콘]을 눌러주세요.
드레그로 체크박스 생성하기
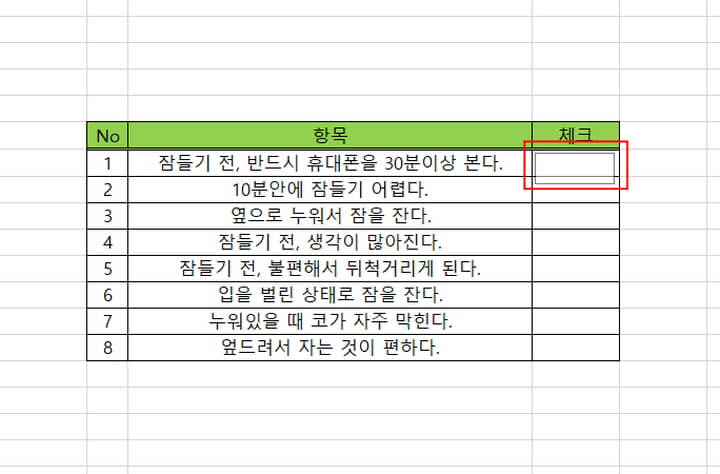
[체크박스 아이콘]을 선택했다면 드래그 형태로 원하는 위치, 원하는 크기의 체크박스를 만들 수 있습니다.
생성된 체크박스 수정하기
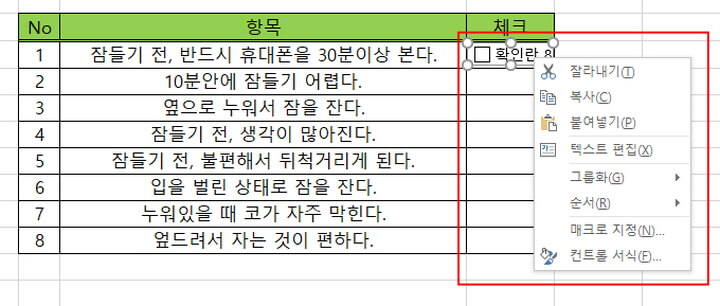
그다음 생성된 체크박스는 마우스 좌클릭을 하게 되면 '체크'가 되어 버리기 때문에 우클릭을 통해서 체크박스를 다양한 형태로 수정할 수 있습니다. 이번에는 [텍스트 편집]을 통해서 '확인란'이라고 되어 있는 부분을 '확인'으로 수정했습니다.
엑셀 체크박스 만들기 완성
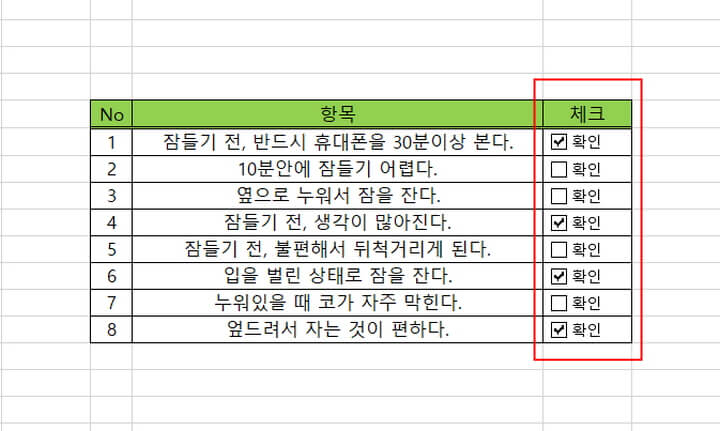
원하는 형태의 체크박스를 만들었다면 복사 붙여 넣기를 통해서 모든 위치에 체크박스를 만들어 보았습니다. 만들어진 체크박스를 복사한 후에 원하는 셀을 클릭한 다음 붙여넣기를 하면 쉽게 복사할 수 있으니 참고해 주세요.
'엑셀 정보 Time' 카테고리의 다른 글
| 엑셀 0 표시 가장 쉬운 두가지 방법 정리 (0) | 2023.02.21 |
|---|---|
| 엑셀 하이퍼링크 제거 방법 쉬운 설명 (0) | 2023.02.21 |
| 엑셀 사진 셀에 맞추기 : 엑셀 사진넣기 매크로. 업무의 속도를 높여주는 엑셀 꿀팁! (0) | 2021.05.19 |
| 엑셀 특수문자 단축키 : 업무의 속도를 알려주는 단축키! (0) | 2021.01.22 |
| 엑셀 기초 : 엑셀 틀 고정은 편안한 엑셀의 시작 (0) | 2021.01.19 |




댓글