엑셀을 사용하다 보면 숫자 값의 소수점을 표시하거나 없애야 하는 일이 종종 발생합니다. 엑셀 소수점 표시 및 없애기 방법은 아주 다양하지만 이번시간에는 가장 쉬운 두가지 방법을 여러분들께 알려드리겠습니다. 아래의 방법을 그대로 따라해보세요.
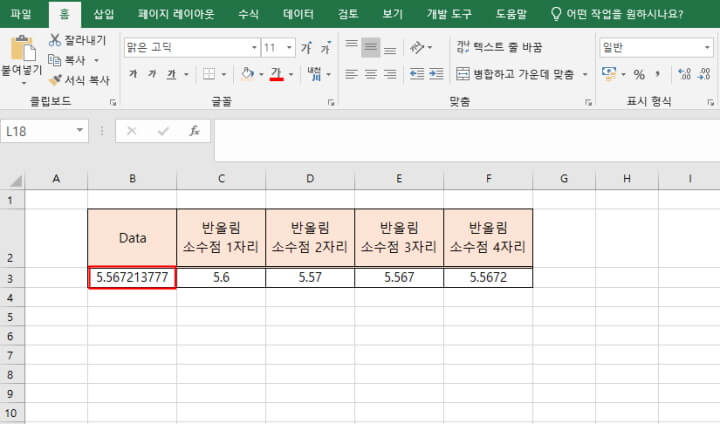
위와 같이 빨간색 부분의 5.567213777이라는 셀 값의 소수점을 변경해보겠습니다. 위 예시 사진은 소수점 1자리에서 소수점 4자리까지 표시해보았습니다.
첫번째 방법 : Round 함수 적용
우선 함수를 활용한 소수점 변경 방법을 알려드리겠습니다. 우선 셀을 선택하고, =round(B3,1)을 입력합니다. 이 함수를 풀어서 설명하자면 'B3의 값을 소수점 1자리까지 표시한다' 라는 의미를 가지고 있습니다. 이 함수에 제가 사용한 '1' 말고도 다른 숫자를 넣어서 소수점 몇자리까지 표시할 것인지 적어주면 됩니다.


위의 두가지 사진과 같이 원하는 소수점 자리수를 넣어주면 매우 간단하게 활용할 수 있습니다. 이렇게 함수를 이용해서 표시하게 되면 다양한 값 계산에 유용하게 활용할 수 있다는 장점이 있지만 다소 번거로울 수 있습니다.
이 방법이 번거롭다고 생각하는 분들은 아래의 방법을 사용하시면 가장 간단하게 소수점 표시 및 없애기가 가능합니다.
두번째 방법 : 기본 툴 활용
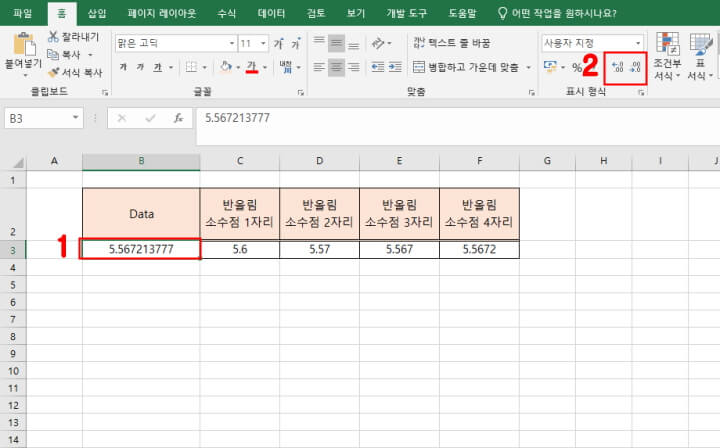
만약 위와 같이 B3 데이터의 소수점을 바꾸고 싶다면 엑셀 상단에 있는 기본 툴로 변경이 가능합니다.
'좌측 화살표 모양'을 클릭하게 되면 소수점이 늘어나고 '우측 화살표 모양'을 클릭하면 소수점이 줄어드는 것을 확인할 수 있습니다.
심지어 소수점 값이 '0'일 때도 이 도구를 활용해서 소수점을 늘리거나 아예 없앨 수 있습니다.
이번시간에는 매우 간단한 엑셀 소수점 변경 방법 두가지를 알려드렸습니다.
'엑셀 정보 Time' 카테고리의 다른 글
| 엑셀 메모 자동크기 설정방법 및 일괄 변경 매크로 (6) | 2023.03.08 |
|---|---|
| 엑셀 메모 이미지 및 사진 삽입하는 방법 (0) | 2023.03.08 |
| 엑셀 피벗테이블 업데이트 및 새로고침하는 방법 (0) | 2023.03.07 |
| 엑셀 텍스트 합치기 30초만에 할 수 있는 두가지 방법 (0) | 2023.03.04 |
| 엑셀 셀병합 단축키 30초만에 만드는 방법 (0) | 2023.02.23 |




댓글