이번시간에는 엑셀 메모 자동크기 설정방법과 더불어 엑셀에 삽입되어 있는 메모의 사이즈를 일괄 변경하는 방법을 알려드리도록 하겠습니다. 아래에서 제가 알려드리는 서식을 편집하는 방법과 매크로를 사용하는 방법을 그대로 따라하시면 누구나 쉽게 할 수 있습니다.
엑셀에 메모를 삽입하게 되면 기본적으로 설정되어 있는 크기로 나타나게 됩니다. 하지만 메모에 작성하는 텍스트의 양에 따라서 마우스 드래그를 이용해서 사이즈를 바꿔줘야하는 불편함이 있습니다. 아래에서 알려드리는 방법은 이 부분을 해결할 수 있는 방법이기 때문에 실무에서 매우 유용하게 사용할 수 있습니다.
메모 삽입하기 : 원하는 셀을 선택 > 마우스 우클릭 > 메모 삽입 클릭
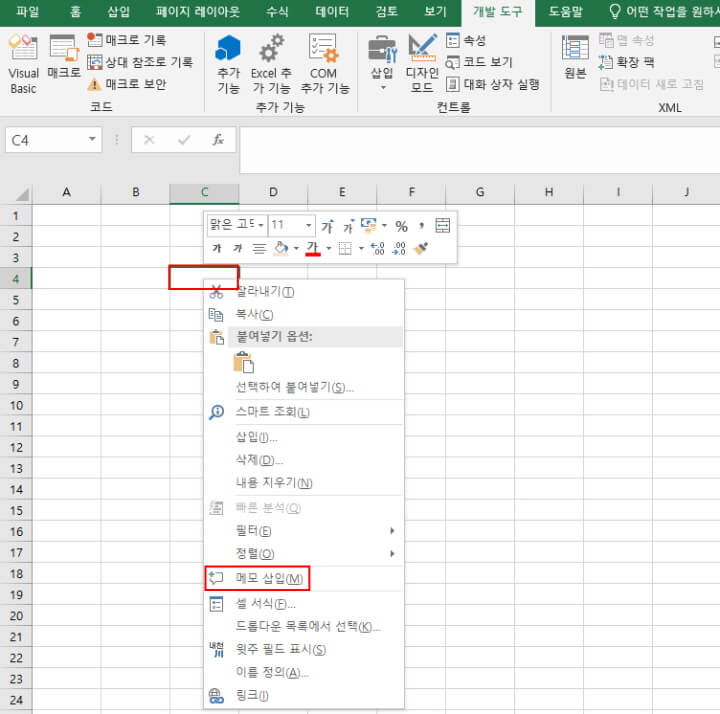
우선 메모를 삽입해보겠습니다. 메모를 삽입하기 위해서는 원하는 셀을 선택한 이후에 마우스 우클릭을 합니다. 그리고 아래쪽에 있는 '메모 삽입'을 눌러줍니다.
혹은 셀을 선택한 이후에 단축키 Shift + F2를 눌러서 할 수 있습니다.
메모 테두리 우클릭 > 메모 서식 클릭
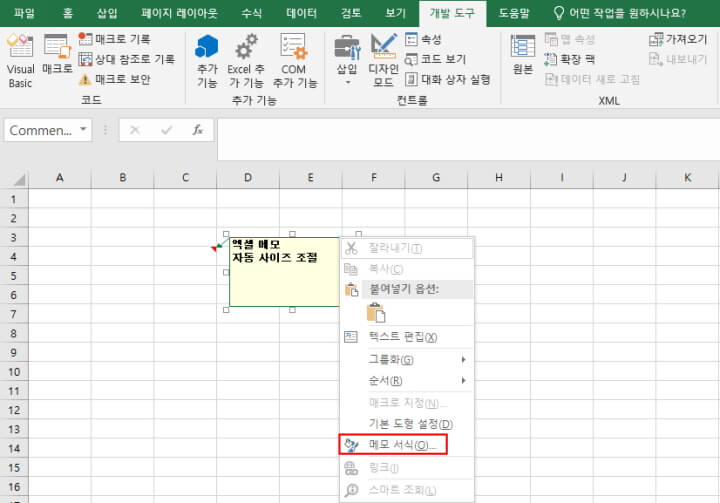
셀에 삽입되어 있는 텍스트에 맞춰 사이즈를 변경하기 위해서는 메모의 테두리를 마우스로 우클릭한 이후에 '메모 서식'을 눌러줍니다. 이 때 꼭 메모의 테두리 부분을 우클릭해야 위와 같은 창이 뜬다는 점 주의해주세요.
맞춤 > 자동 크기 체크 > 확인

위와 같이 메모 서식 창이 뜨면 '맞춤' 메뉴에서 '자동 크기' 부분에 체크를 해줍니다. 그리고 확인을 눌러줍니다.
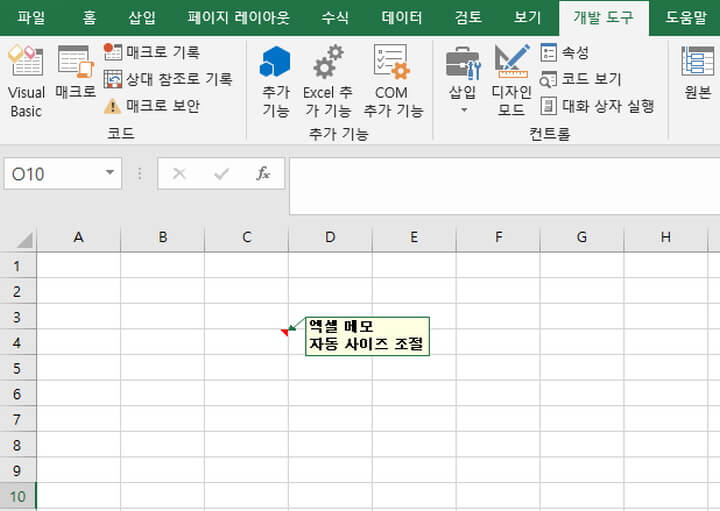
이렇게 간단한 몇번의 클릭으로 메모의 사이즈가 텍스트에 딱 맞춰진 것을 확인할 수 있습니다. 하지만 이 방법은 각 메모마다 해야 한다는 단점이 있고, 메모가 많이 삽입되어 있는 시트에서는 한번에 적용하기 어렵다는 한계가 있습니다.
그렇다면 엑셀에 삽입되어 있는 메모 크기를 일괄 변경할 수 있는 방법을 알려드리도록 하겠습니다. 매크로를 활용한 방법으로 처음하시는 분들은 다소 어려울 수 있으나 아래 순서에 맞게 그대로 따라해보세요.
개발도구 > 매크로 클릭
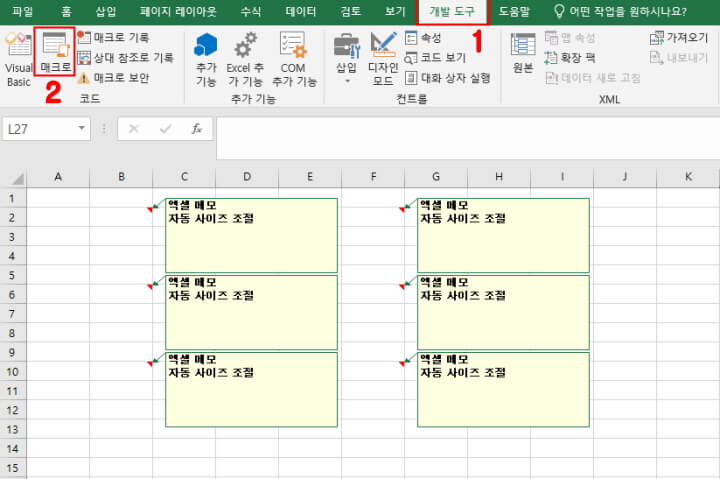
엑셀의 상단에 있는 탭 메뉴 중 '개발 도구'를 클릭하고, 좌측에 있는 '매크로'를 눌러주세요.
매크로 이름 지정 > 만들기 클릭
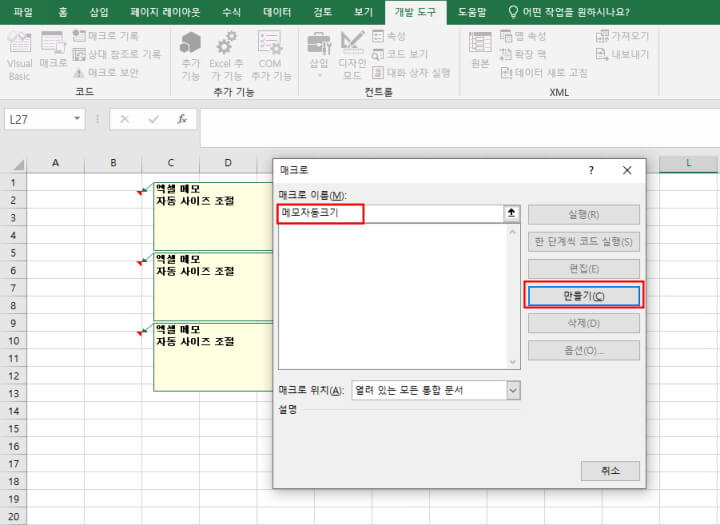
위 사진처럼 매크로 창이 뜨면, 우선 매크로 이름에 '메모자동크기'라고 입력하고 우측의 '만들기' 버튼을 눌러주세요.
매크로 모듈 창 접속
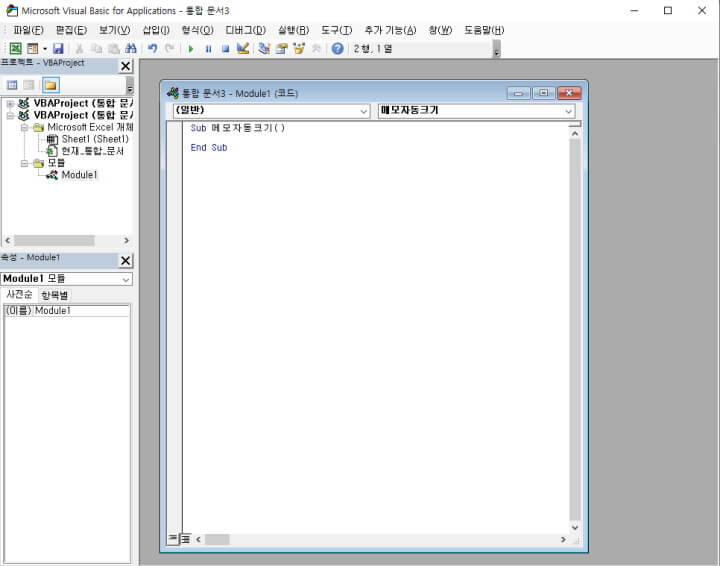
그럼 이와 같이 메모자동크기 매크로에 대한 코드를 입력하는 화면이 뜹니다. 여기에 코드를 적절한 코드를 넣어주기만 하면 됩니다.
코드 삽입 > 창 닫기
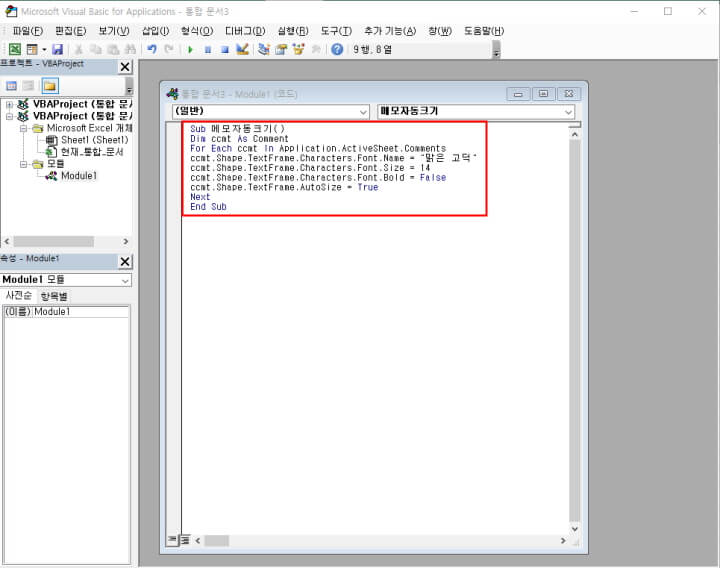
위와 같이 제가 입력한 코드를 그대로 입력해주세요. 아래의 파일은 텍스트 파일로 위 코드가 그대로 적혀있습니다.
아래 텍스트 파일은 다운받아 실행하시고 그대로 복사한 이후에 붙여넣기하면 쉽게 할 수 있습니다.
Sub 메모자동크기()
Dim ccmt As Comment
For Each ccmt In Application.ActiveSheet.Comments
ccmt.Shape.TextFrame.Characters.Font.Name = "맑은 고딕"
ccmt.Shape.TextFrame.Characters.Font.Size = 14
ccmt.Shape.TextFrame.Characters.Font.Bold = False
ccmt.Shape.TextFrame.AutoSize = True
Next
End Sub
이 코드는 글씨체, 글자크기 등등 모두 변경하는 코드입니다. 단순히 메모 테두리 사이즈만 변경하고 싶은분들은 'ccmt.shape.textframe.autosize = true'만 남겨넣고 지워서 삽입하면 됩니다.
그 후 따로 저장할 필요는 없고 창을 닫아주시고 엑셀 메인화면으로 돌아와주세요.
개발도구 > 매크로 > 선택 > 실행 클릭
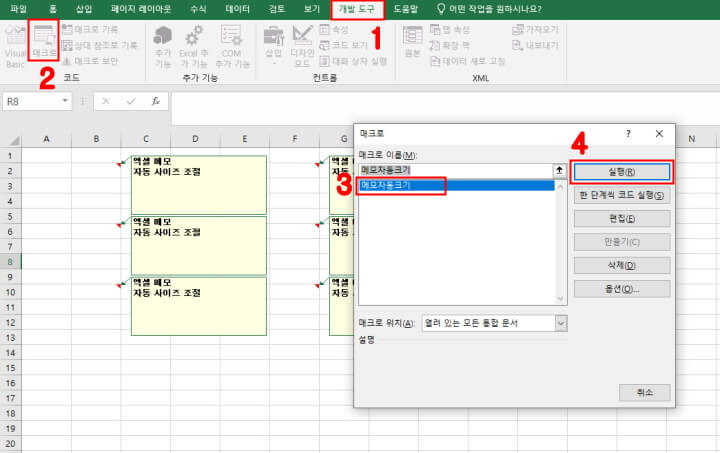
엑셀 메인 화면으로 돌아오셨다면 다시 매크로 창을 열어줍니다.
상단 탭의 '개발 도구'를 선택 > 좌측의 '매크로' 클릭 > 해당 매크로 선택 > 실행 버튼 클릭까지 한다면 만들었던 매크로가 실행됩니다. 이 때 매크로를 적용해야하는 메모의 양에 따라서 시간이 다소 필요할 수도 있습니다.

그럼 위와 같이 총 6개의 메모의 사이즈가 자동으로 텍스트에 딱 맞게 변경되었고, 글자크기 및 글씨체까지 변경된 것을 확인할 수 있습니다. 처음 이 과정을 해보시면 조금 어려워 보일 수도 있지만 한번만 딱 따라해보시면 누구나 쉽게 할 수 있고 아주 유용하게 사용할 수 있는 툴입니다.
'엑셀 정보 Time' 카테고리의 다른 글
| 엑셀 메모 이미지 및 사진 삽입하는 방법 (0) | 2023.03.08 |
|---|---|
| 엑셀 소수점 표시 및 없애기 간단한 방법 (0) | 2023.03.08 |
| 엑셀 피벗테이블 업데이트 및 새로고침하는 방법 (0) | 2023.03.07 |
| 엑셀 텍스트 합치기 30초만에 할 수 있는 두가지 방법 (0) | 2023.03.04 |
| 엑셀 셀병합 단축키 30초만에 만드는 방법 (0) | 2023.02.23 |




댓글