엑셀 사진 셀에 맞추기 : 엑셀 사진넣기 매크로. 업무의 속도를 높여주는 엑셀 꿀팁!

안녕하세요. 려블리네입니다.
이번시간에는 많은 사람들이 궁금해하고 찾을만한
엑셀에 대한 정보를 하나 공유드릴예정입니다.
엑셀을 사용하는 직장인들은 모두가 원할만한 내용이니까
끝까지 확인해주세요^^
엑셀을 사용하다 보면
엑셀에 사진을 삽입해야하는 경우가
종종 생기기 마련입니다.
혹은 엑셀에 사진을 자주 삽입하는 분들도 계시죠.
그런분들의 고충들 중 하나인
셀에 맞게 사진의 사이즈가 자동으로 지정되게
할수는 없을까?
바로 그 부분을 해결해드리려고 합니다.
엑셀에 사진을 삽입할 때 알면 좋은
매크로!
셀의 사이즈에 맞게
이미지의 크기가 자동으로 맞춰지는 매크로입니다.
매우 유용하게 사용할 수 있는 기능이지만
방법은 어렵지 않고 간단하게 할 수 있으니
제가 알려드리는 그대로 한번 따라해서 사용해보세요.
그리고 지금 이 방법을 가지고도
여러가지로 응용을 할 수 있지만
그 부분은 따로 다뤄보도록 하고,
이번시간에는 셀의 크기에 맞게
이미지 사이즈를 자동으로 맞출 수 있는 매크로까지만
알아보도록 할게요.
그럼 시작합니다.
Step.1
Text파일인 첨부파일을 다운로드해주세요.
간단한 txt파일이니 금방 다운로드 될거에요^^
(혹시나 파일상에 문제가 있다면 댓글 남겨주세요)
Step.2
Excel을 열어서 'Alt + F11'을 눌러주세요.
그러면
'Visual Basic for app'이 뜨게 됩니다.
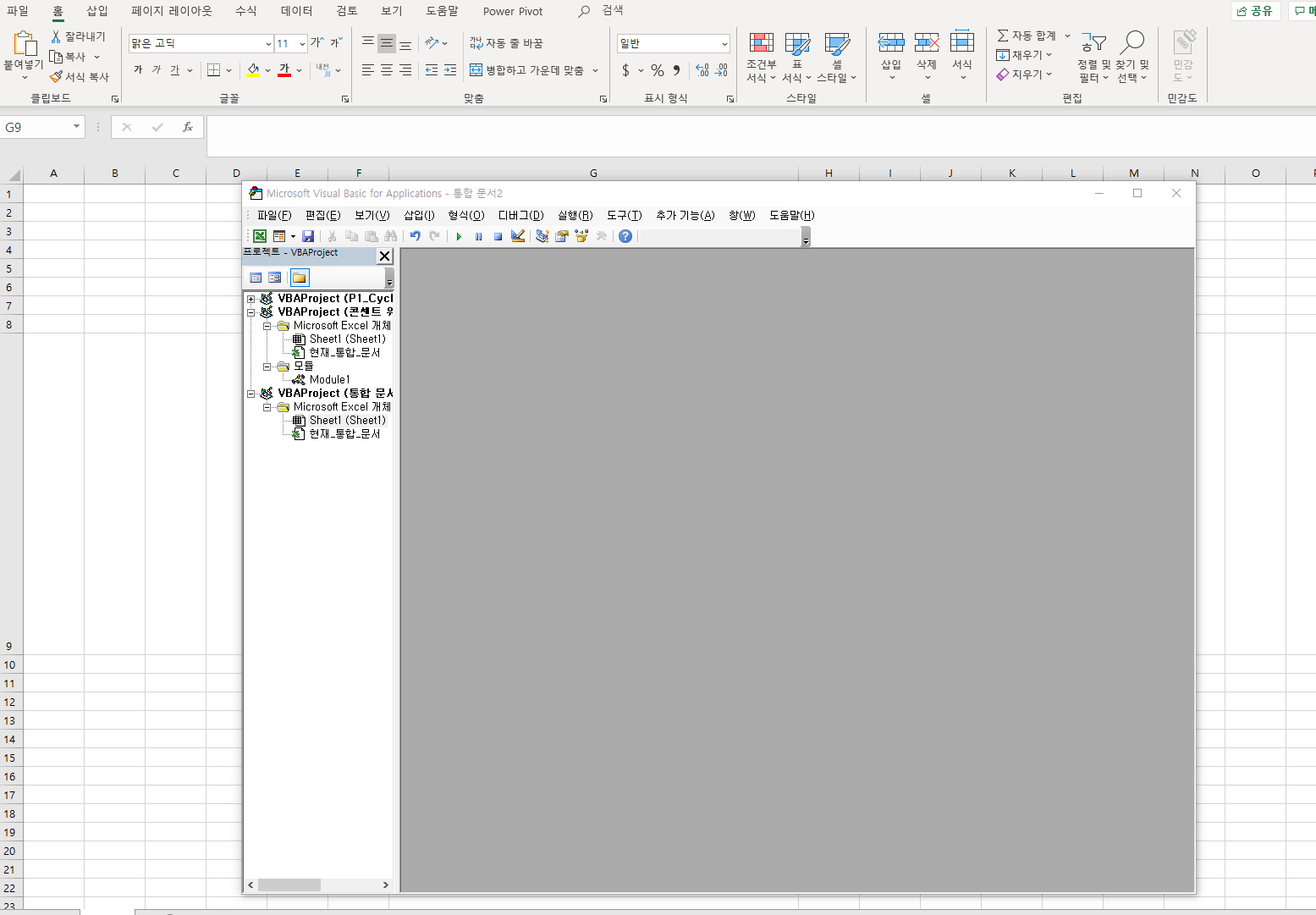
Step.3
상단 메뉴의 '삽입'에서 '모듈'을 클릭해주세요.
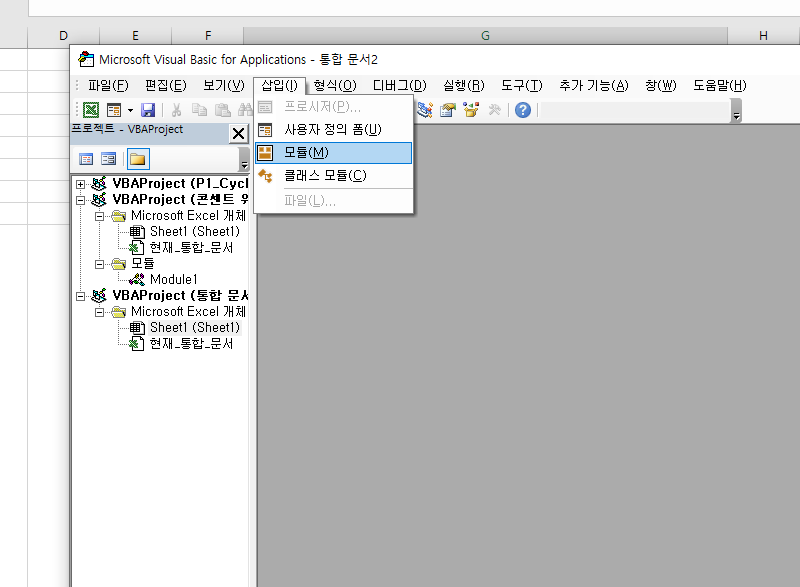
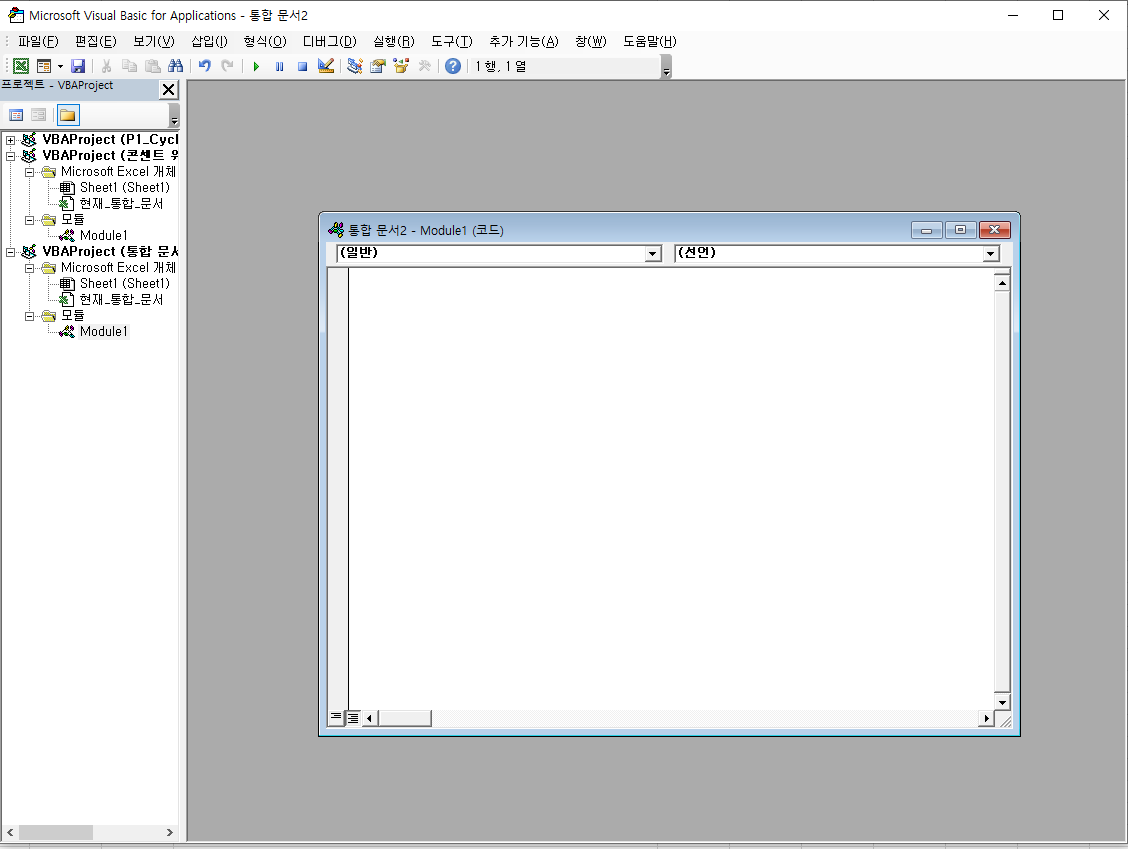
Step.4
새로 뜬 창에 아까 다운받았던
text파일에 적혀있는 code를 복사 > 붙여넣기 해주세요.
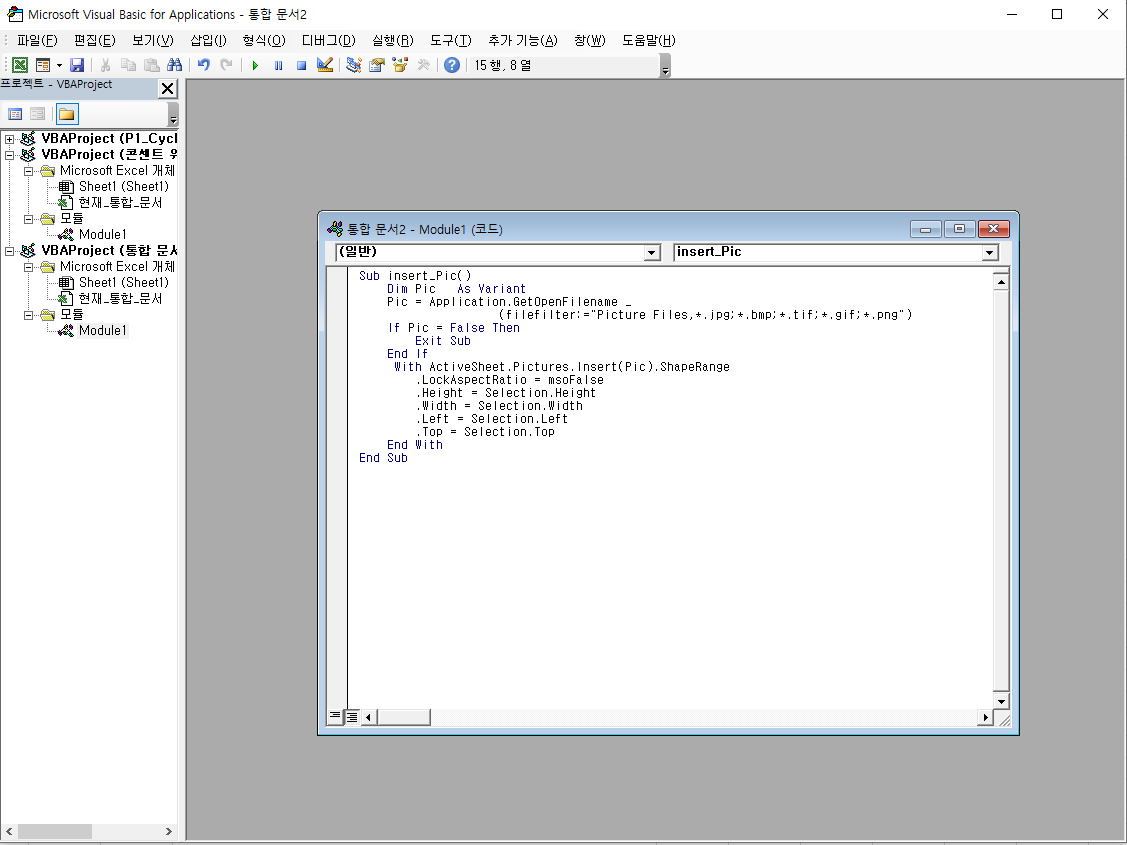
Step.5
그리고 붉은색 x를 눌러서 창을 닫아줍니다.
Step.6
그리고 이미지 삽입을 원하는 셀에서
'Alt + F8'을 눌러줍니다.
그럼 아래와 같은 화면이 등장합니다.
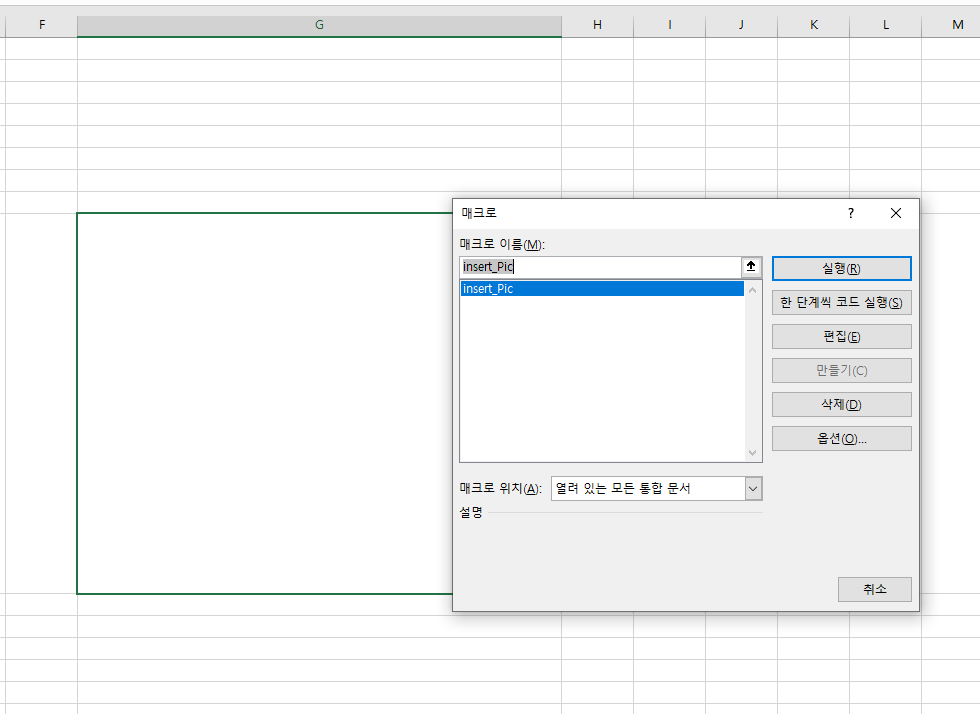
Step.7
그리고 '실행'을 누른 후 원하는 이미지를 클릭합니다.
그러면 아래 사진과 같이 셀에 맞게 이미지가 삽입 된 것을
확인하실 수 있어요.^^
(사진이 흰색 배경이라 잘 안보일 수도 있지만
셀의 크기에 맞게 삽입되었어요!)
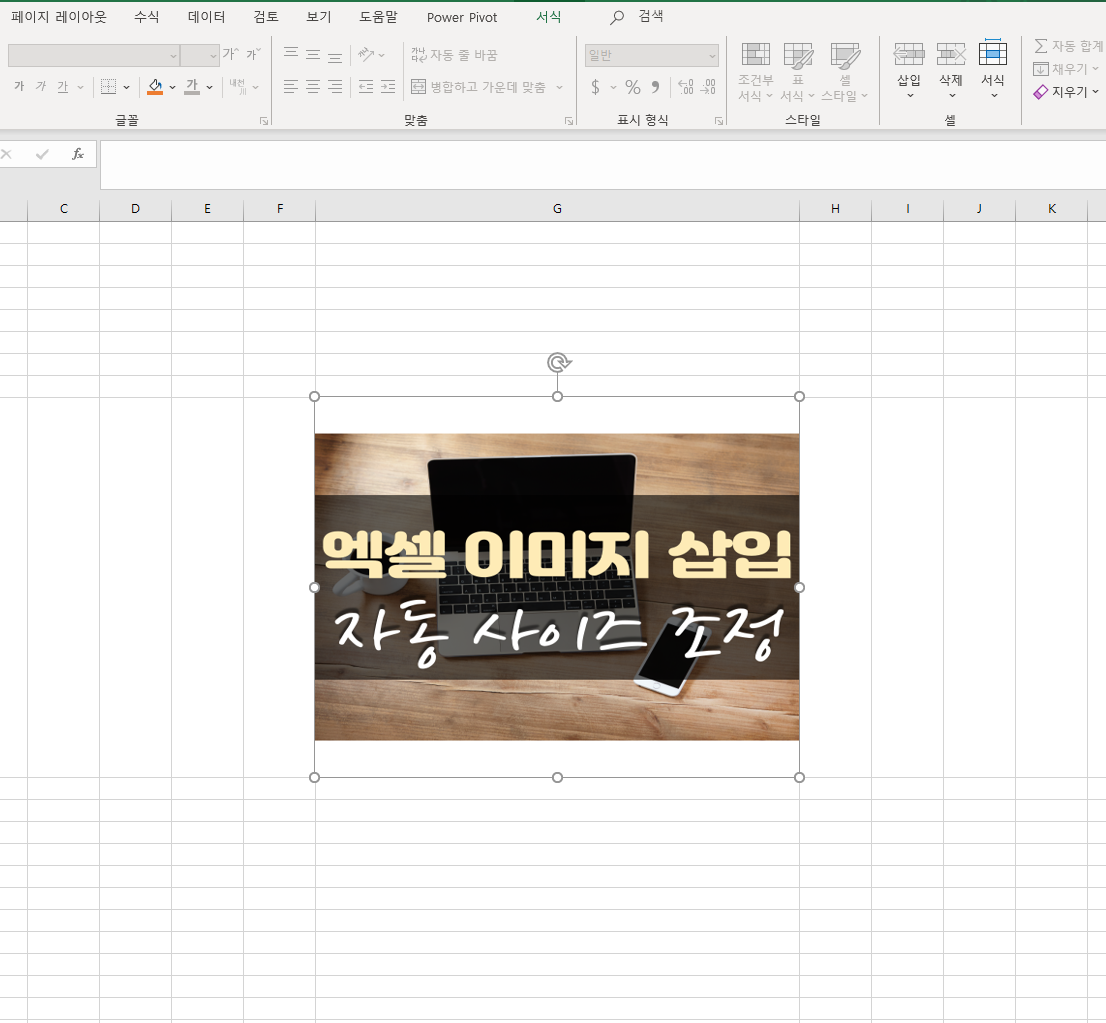
어때요?
생각보다 굉장히 간단하죠?
한번만 제가 알려드린 방법으로 따라한다면
계속해서 간단하게
이미지를 삽입할 수 있어요.
단축를 등록하면 더 간단하게 작업을 할 수도 있지만
이번시간에는 여기까지만 알려드리고
다음에 또 기회가 된다면 알려드리도록 할게요^^
이상입니다!
'엑셀 정보 Time' 카테고리의 다른 글
| 엑셀 하이퍼링크 제거 방법 쉬운 설명 (0) | 2023.02.21 |
|---|---|
| 엑셀 체크박스 만들기 체크리스트 1분만에 만드는 방법 (0) | 2023.02.15 |
| 엑셀 특수문자 단축키 : 업무의 속도를 알려주는 단축키! (0) | 2021.01.22 |
| 엑셀 기초 : 엑셀 틀 고정은 편안한 엑셀의 시작 (0) | 2021.01.19 |
| 엑셀 정보 : 엑셀 조건부 서식은 아주 기초 중에 기초! (0) | 2021.01.18 |




댓글