직장에서 엑셀을 이용해서 다양한 자료를 만들 때, 주소록을 작성할 때가 있습니다. 그때 입력된 메일주소가 하이퍼링크로 설정되어서 클릭이 되는 것과 같은 다소 불편할 수 있습니다. 이번시간에는 엑셀 하이퍼링크 제거 방법을 알려 드리겠습니다. 천천히 따라 해보세요.
엑셀 하이퍼링크 제거
하이퍼 링크가 생성되는 예시
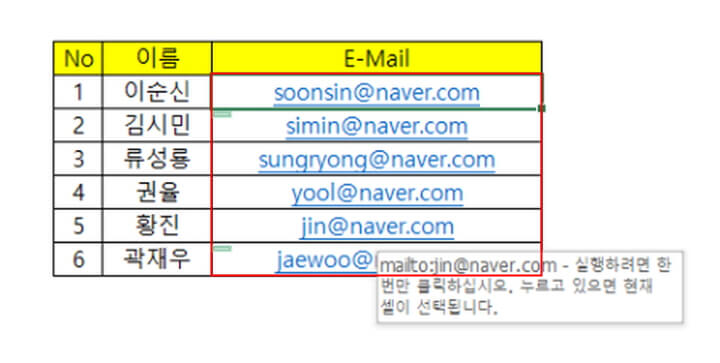
이와 같이 메일 주소를 입력했음에도 불구하고 하이퍼링크로 설정되어서 불편함이 생길 수 있습니다. 이런 현상을 간단하게 해결할 수 있습니다.
셀선택 > 마우스 우클릭 > 하이퍼링크 제거
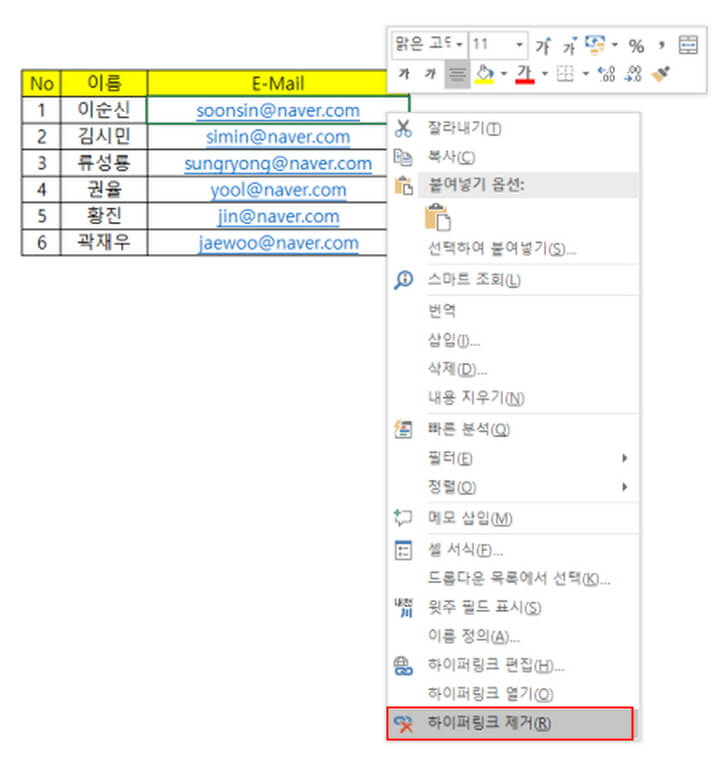
하이퍼링크로 설정된 셀을 선택하고, 마우스 우클릭 후 가장 하단에 있는 '하이퍼링크 제거'를 눌러줍니다.

이와 같이 하나의 셀이 아닌 전체 선택을 통해서도 하이퍼링크를 제거할 수 있습니다.

기존에는 메일주소가 링크로 설정되어서 파란색 글씨체로 표시되었고, 클릭이 되도록 설정이 되어 있었는데 위와 같은 절차를 마치니 모두 사라졌습니다. 깔끔하게 텍스트만 남아 있게 되었습니다.
이렇게 하나하나 하이퍼링크 삭제를 통해서 제거할 수도 있지만 엑셀 설정을 통해서 처음부터 하이퍼링크가 설정이 되지 않게 할 수 있습니다. 그 방법을 알려드리겠습니다.
좌측 상단, [파일] 클릭
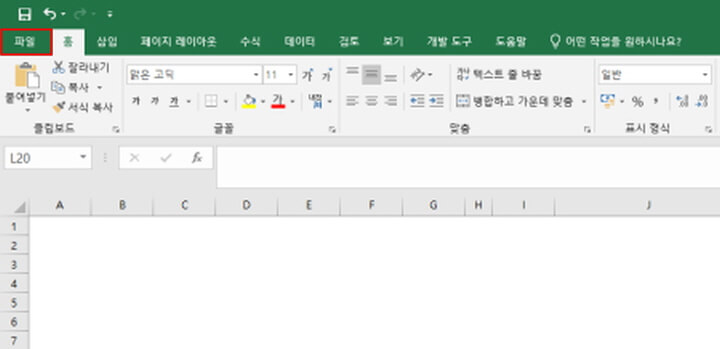
엑셀 화면의 좌측 상단에 보이는 [파일]을 클릭해 주세요.
좌측 메뉴 중, [옵션] 선택
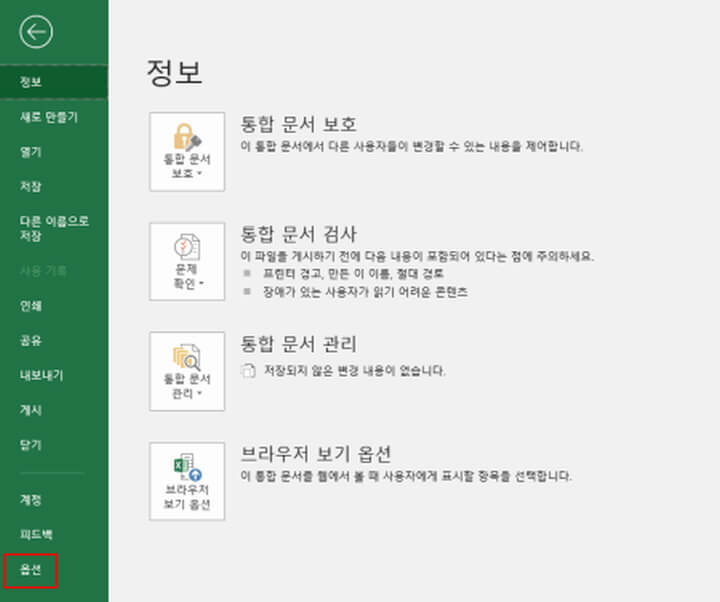
[파일]을 선택했다면 엑셀의 기본 설정들을 조정할 수 있는 화면이 나타납니다. 여기서 좌측 가장 하단에 있는 [옵션]을 선택해 주세요.
[언어교정] 선택
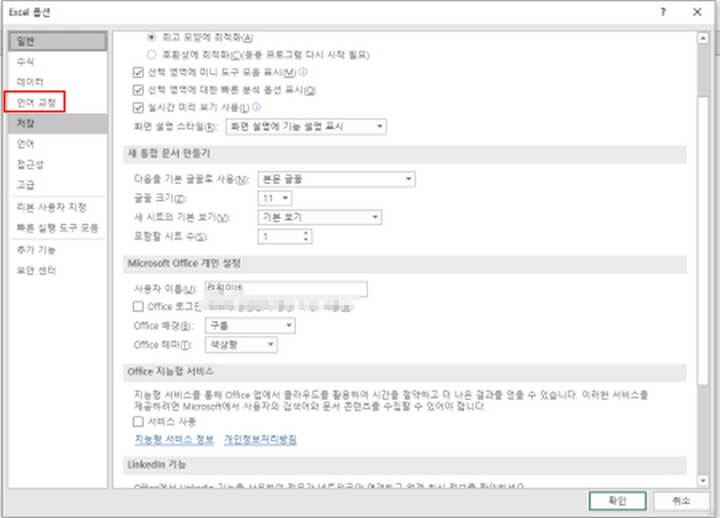
[자동 고침 옵션] 선택

[언어교정]을 선택했다면 엑셀을 사용할 때 텍스트에 대한 자동설정을 할 수 있는 화면이 나타납니다. 여기서 [자동 고침 옵션]을 선택해 주세요.
[입력할 때 자동 서식] > 체크 해제
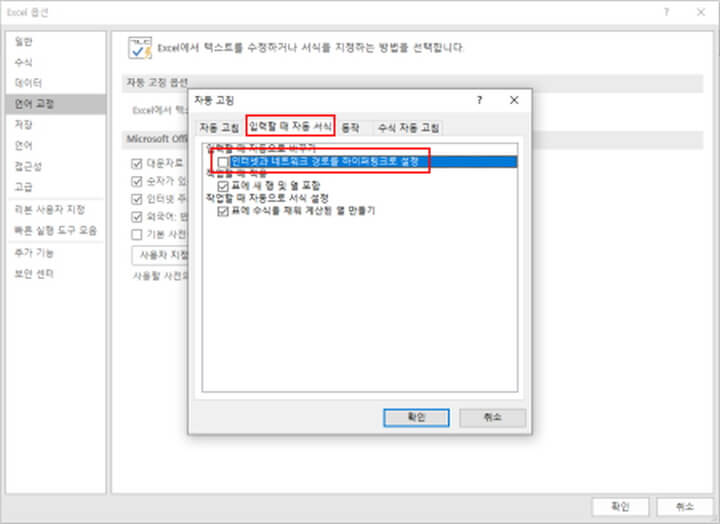
그다음 [자동 고침] 메뉴 중에서 두 번째에 있는 [입력할 때 자동 서식]을 눌러주고, 가장 상단에 있는 '인터넷과 네트워크 결로를 하이퍼링크로 설정'이라고 되어 있는 부분을 [체크해제]해주면 됩니다. 그 후 [확인]을 눌러서 마무리해 주세요.
이렇게 엑셀 자체의 설정을 바꾸게 되면 메일 주소를 비롯한 여러 가지 URL을 텍스트로 입력하더라도 하이퍼링크로 설정되지 않습니다. 또 필요에 따라서 다시 하이퍼링크로도 바꿀 수 있으니 참고해 주세요.
'엑셀 정보 Time' 카테고리의 다른 글
| 엑셀 메모 인쇄 30초만에 설정하는 방법 (0) | 2023.02.22 |
|---|---|
| 엑셀 0 표시 가장 쉬운 두가지 방법 정리 (0) | 2023.02.21 |
| 엑셀 체크박스 만들기 체크리스트 1분만에 만드는 방법 (0) | 2023.02.15 |
| 엑셀 사진 셀에 맞추기 : 엑셀 사진넣기 매크로. 업무의 속도를 높여주는 엑셀 꿀팁! (0) | 2021.05.19 |
| 엑셀 특수문자 단축키 : 업무의 속도를 알려주는 단축키! (0) | 2021.01.22 |




댓글