엑셀 정보 : 엑셀 조건부 서식은 아주 기초 중에 기초!
안녕하세요. 려블리네입니다. 어느 덧 직장생활을 한지가 벌써 10년이 다되어가고 있습니다. 직장생활을 하면서 가장 자주 접하는 것은 바로 ‘엑셀’.
저도 직장생활을 시작하면서 처음으로 접한 엑셀을 스스로 검색하고 지인들에게 물어보면서 필요한 기능을 이제는 능숙하게 다룰 수 있게 되었습니다. 엑셀은 컴퓨터를 만지는 직장인들에게는 절대 피할 수 없는 숙명인 것 같아요.
많은 사람들이 처음 엑셀을 접할 때는 굉장히 복잡해 보이고 설명 또한 어렵게 되어 있기 때문에 쉽게 생각하는 것은 결코 쉽지 않습니다.
그래서 제가 직장생활을 하면서 많이 사용하는 엑셀의 기능들을 여러분들에게 알려 드리기 위해 이번에 카테고리를 하나 더 추가해 보았습니다.
앞으로도 많은 엑셀의 기능들을 여러분들에게 알려드릴 예정이니까 자주 오셔서 봐주셨으면 좋겠습니다.
저보다 훨씬 엑셀에 대해 잘아는 사람들도 많지만 그래도 제가 아는 것들은 최대한 공유하도록 할게요^^
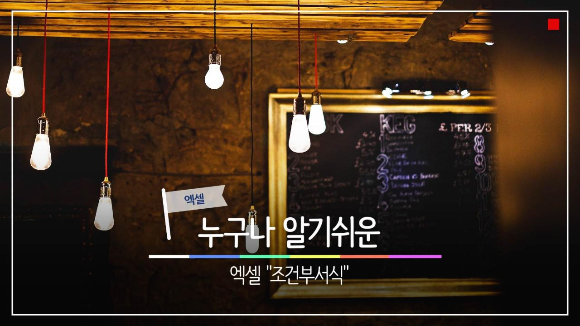
이번시간에는 엑셀에서 가장 많이 사용하고 있으면 굉장히 유용한 기능인 ‘조건부 서식’이라는 기능입니다.
조건부 서식이란 말 그대로 Data를 원하는 조건에 맞춰 서식을 추가하는 것을 의미합니다.
처음엔 말이 굉장히 어렵게 들리시겠지만 예를 들어서 여러분들에게 설명해드릴 예정이니 한번 따라와보세요. 컴퓨터에서 직접 따라하시면 더 쉽게 배울 수 있으니 한번 따라해 보세요.
예)
아래와 같이 인물들의 키를 나타내는 자료가 있습니다. 이중에서 키가 180cm 이상인 것에 빨간색 글씨를 넣게 적용하고 싶습니다.
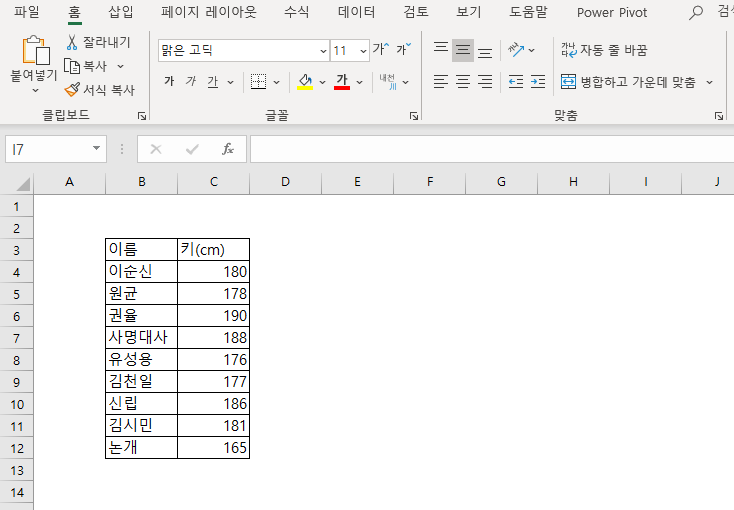
1 서식을 적용할 부분을 아래와 같이 선택해주세요.
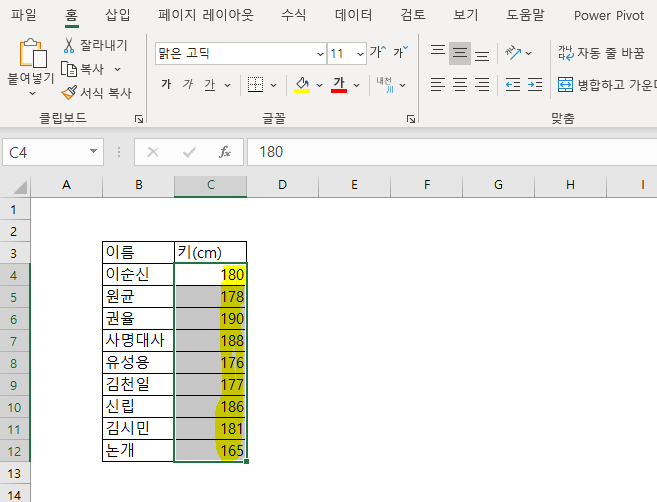
2 우측 상단에 있는 ‘홈’메뉴로 들어갑니다.
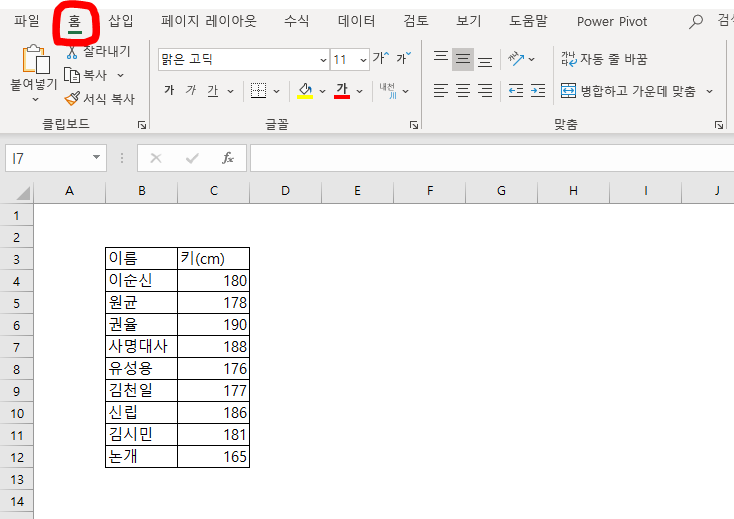
3 상단 중간에 있는 메뉴 ‘조건부서식’이라는 메뉴를 선택합니다.
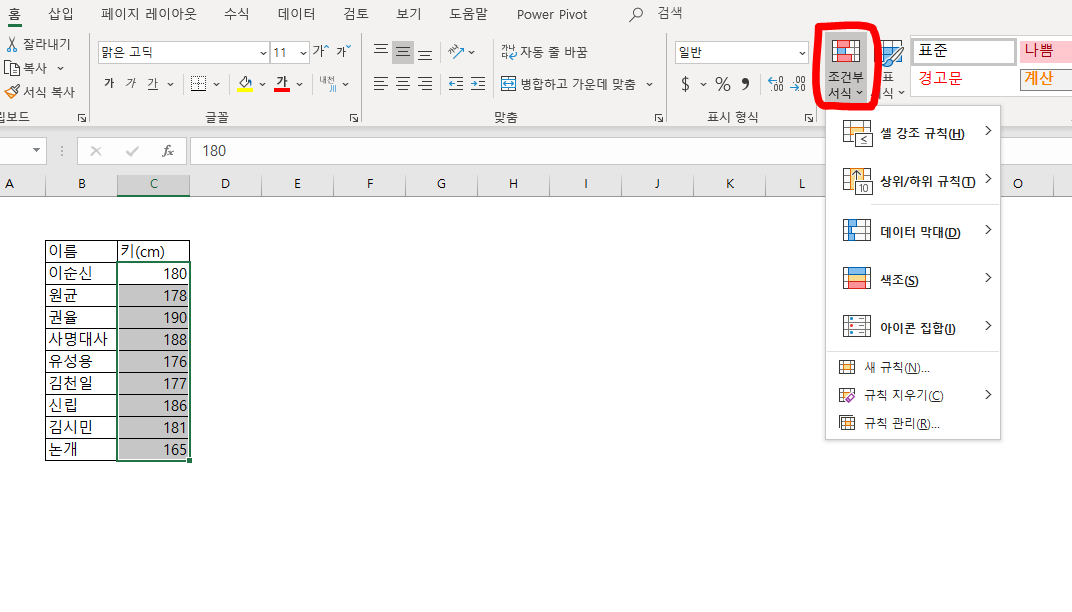
4 ‘셀 강조 규칙’이라는 메뉴를 선택하고, ‘~보다 큼’을 선택합니다.
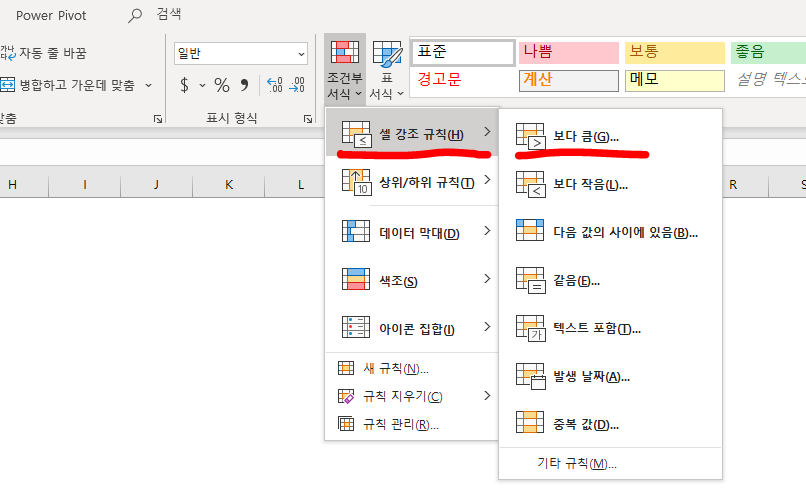
(이것은 제가 180cm이상인 수치에만 빨간 글씨를 적용하기 위해 제가 원하는 조건에 부합하는 메뉴를 선택하는 것입니다.)
5 아래와 같이 제가 원하는 조건인 ‘180’이라고 입력합니다.
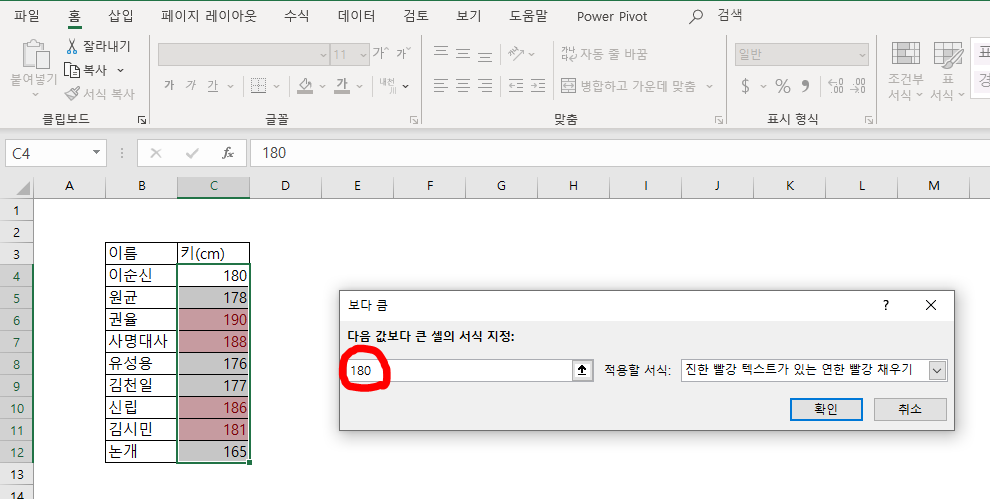
6 ‘적용할 서식’부분에서 ‘사용자 지정 서식’ 메뉴를 선택합니다.
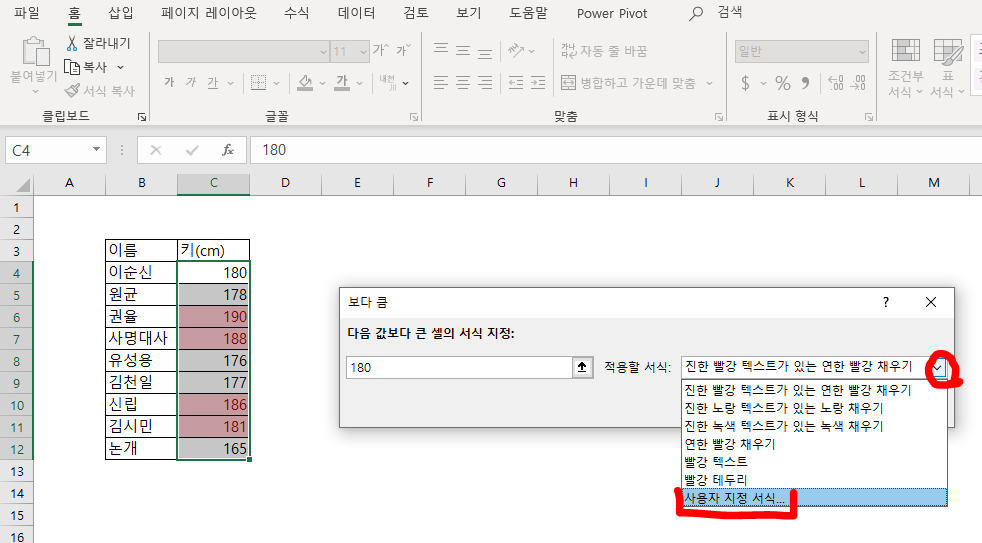
7 아래와 같이 ‘셀 서식’이 나옵니다.
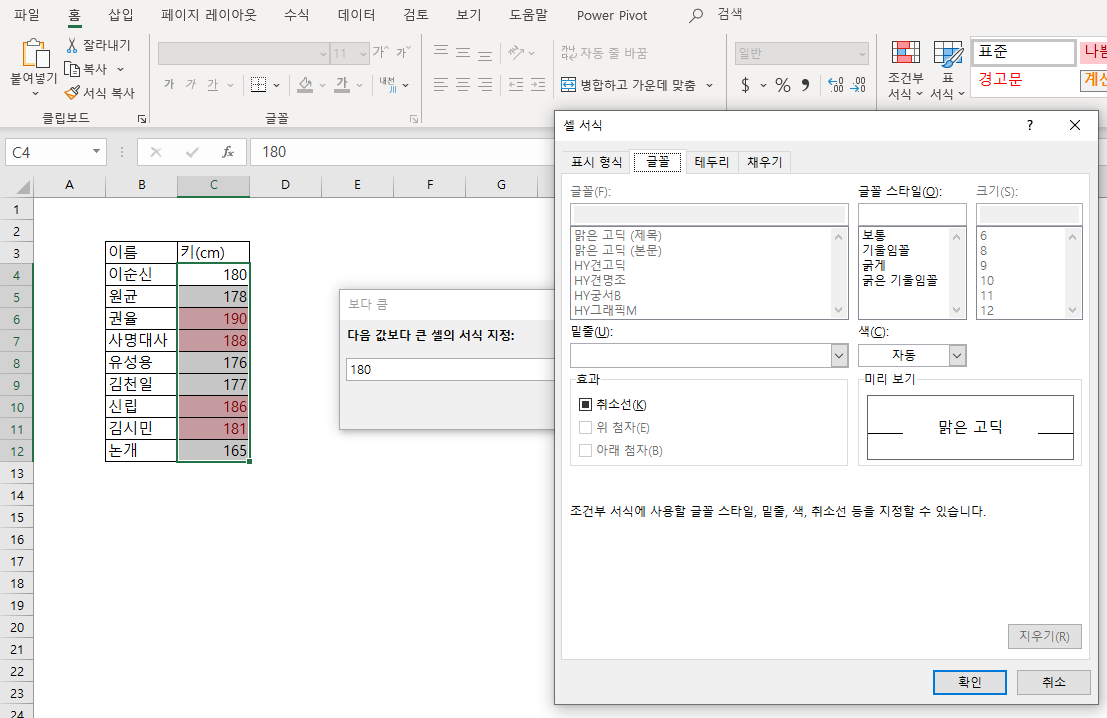
8 ‘글꼴’에서 글자색을 빨간색으로 변경하고 ‘확인’을 눌러줍니다.
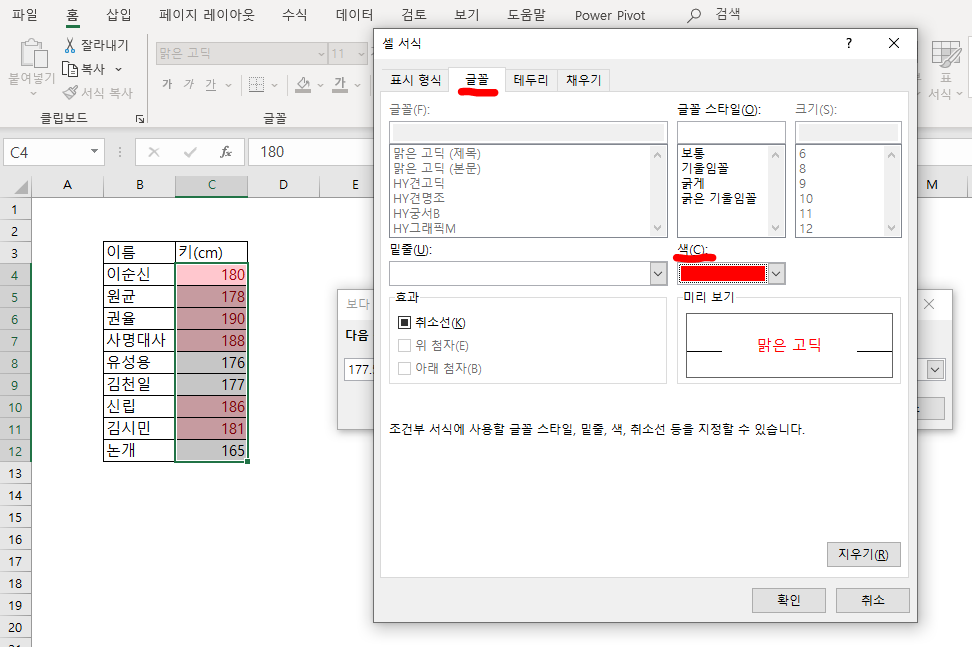
그렇게 하면 이렇게 180이상인 숫자만 빨간색으로 변경되어 있습니다.
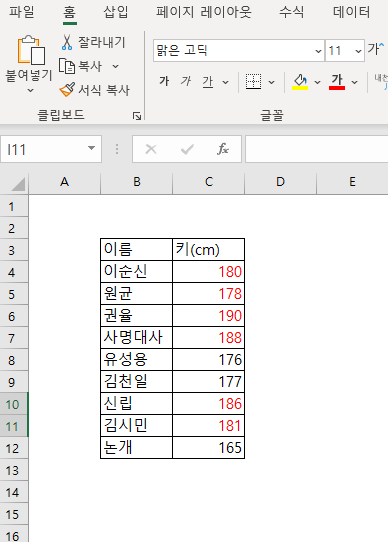
예를 들어서 이렇게 하나 설명을 드렸는데, 예를 들어 말씀드린 것은 여러분들의 이해를 돕기 위함입니다.
이보다 훨씬 더 많은 데이터를 관리할 때 아주 유용하게 사용할 수 있는 ‘조건부 서식’
‘조건부 서식’에서는 이것뿐만이 아니고 아주 다양한 기능으로 사용할 수 있습니다.
원하는 부분에 원하는 조건을 찾아 원하는 서식을 적용해 주기 때문에 직장인들은 아주 많이 사용하는 엑셀의 기능중에 하나이기 때문에 꼭 알아 두시면 다양하게 응용할 수 있으니 꼭 연습해 보시길 추천 드립니다.
'엑셀 정보 Time' 카테고리의 다른 글
| 엑셀 하이퍼링크 제거 방법 쉬운 설명 (0) | 2023.02.21 |
|---|---|
| 엑셀 체크박스 만들기 체크리스트 1분만에 만드는 방법 (0) | 2023.02.15 |
| 엑셀 사진 셀에 맞추기 : 엑셀 사진넣기 매크로. 업무의 속도를 높여주는 엑셀 꿀팁! (0) | 2021.05.19 |
| 엑셀 특수문자 단축키 : 업무의 속도를 알려주는 단축키! (0) | 2021.01.22 |
| 엑셀 기초 : 엑셀 틀 고정은 편안한 엑셀의 시작 (0) | 2021.01.19 |




댓글