엑셀 특수문자 단축키 : 업무의 속도를 알려주는 단축키!
안녕하세요. 려블리네입니다. 우리나라에서 직장 생활을 하며 가장 많이 사용하는 프로그램인 엑셀. 엑셀을 잘 다루는 사람들 회사에서는 선호하는 이유가 있습니다. 엑셀을 잘 활용하면 업무의 효율과 보고까지 아주 원활하게 잘 할 수 있습니다.
그래서 요즘에는 엑셀을 얼마나 잘 다루느냐가 아주 중요합니다. 엑셀에는 수없이 많은 기능들이 내장되어 있기 때문에 다 알기는 어려울지 몰라도 아주 많이 사용하고 유용하게 사용할 수 있는 여러가지 기능들은 꼭 알아야합니다.

이번시간에 알아볼 내용은 바로 ‘엑셀 특수문자 단축키’ 입니다. 많은 사람들 중에서 엑셀을 활용하면서 특수문자를 넣는 방법을 잘 모르시는 분들이 계십니다. 여러가지 지표를 나타내는 과정에서 일명 ‘당구장표시’와 같은 특수 문자를 사용해야 하지만 너무 많은 기능들이 상단 메뉴에 있기 때문에 쉽게 찾지 못하기도 합니다.
그래서 그런 분들은 위해서 이번시간에는 ‘엑셀 특수문자 단축키’를 아주 쉽고 간단하게 알려드리겠습니다.
우선, 직접 마우스로 눌러서 특수문자 메뉴를 눌러서 사용할 수도 있습니다.
아래와 같이 해당 메뉴를 누르시면, 특수문자를 선택해서 사용할 수 있는 메뉴가 나옵니다.
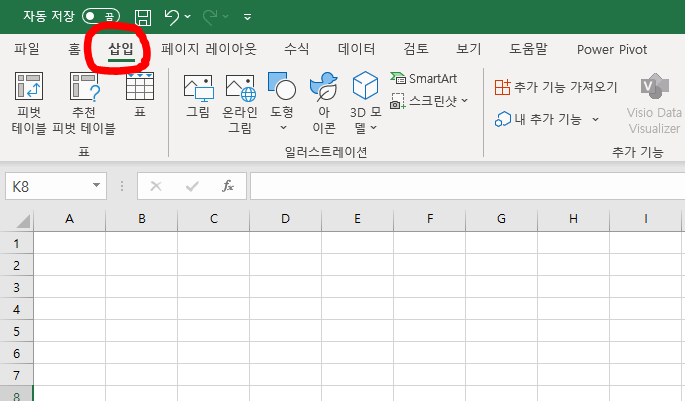
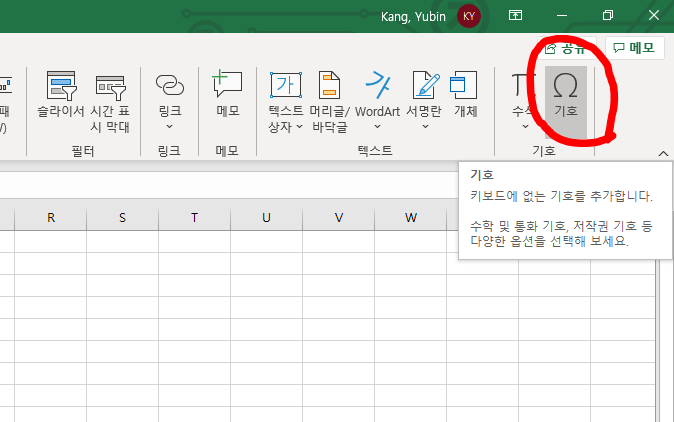

엑셀 특수문자 단축키
(그렇다면 마우스를 사용하지 않고 빠르게 특수문자 창을 열수 있는 방법은?)
첫번째. ‘Alt + N --> 'U’
먼저, Alt를 누른 채, ‘N’을 누르면 아래와 같이 ‘삽입’ 메뉴가 선택되게 됩니다.
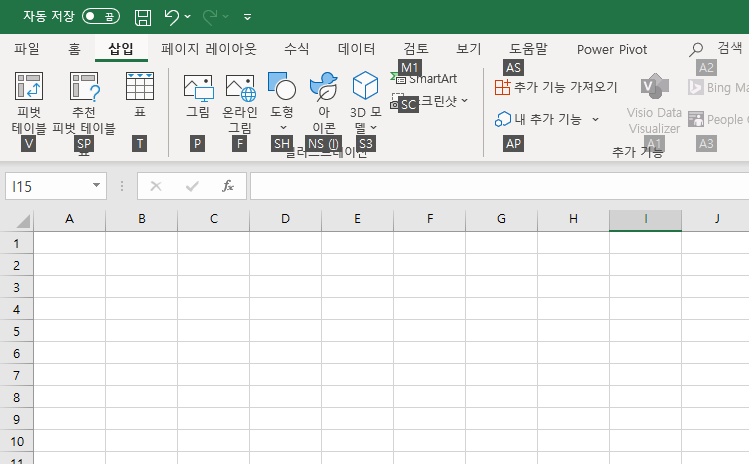
그리고 수 없이 많은 기능 중에서 ‘U’를 누르시면 아까와 같은 특수문자를 선택할 수 있는 창이 나오게 됩니다. 이렇게 하시면 쉽게 특수문자를 사용할 수 있습니다.
두번째. ‘ㄱ ~ ㅎ + 한자버튼
ㄱ ~ ㅎ 자음에 한자버튼을 누르게 되면 아래와 같이 여러가지 특수문자들이 등장하게 됩니다.
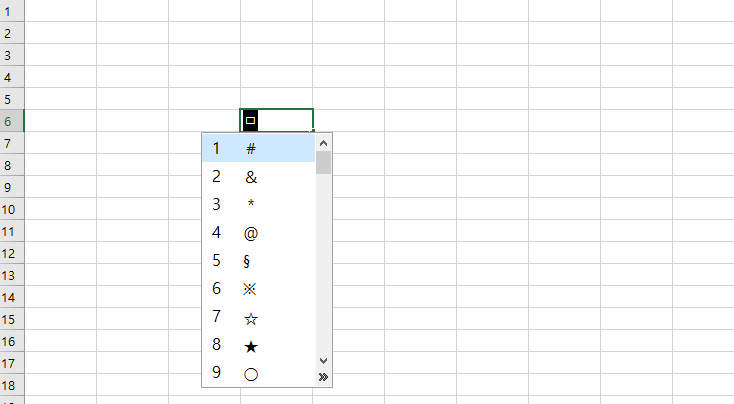
여기서 방향키를 이용해서 원하는 특수문자를 사용하면 되는데 이 기능은 엑셀에서만 사용할 수 있는 것이 아니고 다른 프로그램에서도 활용되니 잘 응용하시면 많은 도움이 될 것 같아요.
엑셀을 사용하면서 가장 중요한 것 중에 하나는 바로 ‘신속성’ 입니다. 그래서 많은 사람들이 엑셀을 조금이라도 더 빠르게 사용할 수 있도록 단축키를 활용하기도 합니다. 하지만 누군가의 도움이 없이는 엑셀의 수없이 많은 단축키를 알아내고 터득하는 것이 쉽지 않기 때문에 많은 사람들이 인터넷 검색을 통해서 알아보곤 합니다.
저 또한 그런 분들을 돕기 위해서 앞으로도 엑셀의 활용도를 높일 수 있는 엑셀의 기능에 대해서 꾸준하게 업로드하도록 하겠습니다.
'엑셀 정보 Time' 카테고리의 다른 글
| 엑셀 하이퍼링크 제거 방법 쉬운 설명 (0) | 2023.02.21 |
|---|---|
| 엑셀 체크박스 만들기 체크리스트 1분만에 만드는 방법 (0) | 2023.02.15 |
| 엑셀 사진 셀에 맞추기 : 엑셀 사진넣기 매크로. 업무의 속도를 높여주는 엑셀 꿀팁! (0) | 2021.05.19 |
| 엑셀 기초 : 엑셀 틀 고정은 편안한 엑셀의 시작 (0) | 2021.01.19 |
| 엑셀 정보 : 엑셀 조건부 서식은 아주 기초 중에 기초! (0) | 2021.01.18 |




댓글