엑셀을 사용할 때 셀에 '0'으로 시작하는 숫자를 입력하게 되면 '0'은 사라지고 다음 숫자부터 표시가 되는 것을 종종 확인할 수 있습니다. 이럴 때, 따로 '0'을 표시할 수 있는 방법이 있는데요. 엑셀 0 표시 방법에 대해 알려드리겠습니다.
엑셀 0 표시 방법 두 가지
작음 따옴표 ( ' ) 활용하기
0을 표시할 수 있는 가장 쉬운 방법은 바로 작은따옴표( ' ) 를 삽입하는 것입니다. 어떻게 활용하는지 알려드리겠습니다.

위 사진처럼 작은 따옴표( ' )를 숫자 가장 앞에 삽입하게 되면 0을 표시하게 됩니다. 작은 따옴표( ' )는 키보드 숫자 1 옆에 있는 것이 아니라 [Enter키] 왼쪽에 있는 것이라는 점 참고해 주세요.
"055"를 입력할 때 가장 앞에 작은 따옴표( ' )를 넣어서 입력하면 이렇게 [느낌표]가 나타나는 것을 볼 수 있습니다. 이대로 놔두게 되면 함수와 같이 응용할 때 불편함을 만들 수 있기 때문에 설정을 해줘야 합니다.
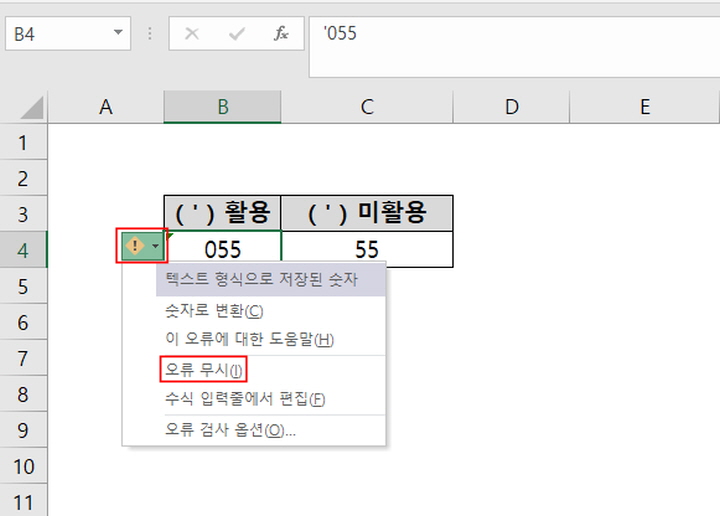
[느낌표] 아이콘을 눌러서 키보드의 ' I '를 눌러주거나, [오류 무시]를 클릭하면 됩니다.
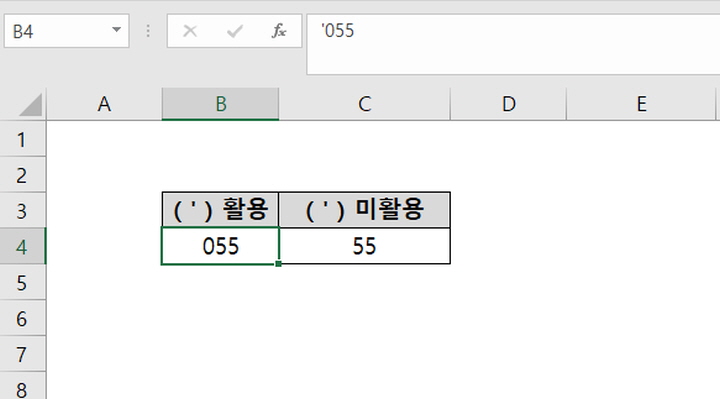
이렇게 하면 위와 같이 '055'를 입력했을 때 가장 앞에 있는 0이 사라지지 않고 표시되는 것을 확인할 수 있습니다.
셀 서식을 통해 0 표시하기
그다음 방법으로는 셀서식 편집을 통해서 0을 표시할 수도 있습니다. 아래에 알려드리는 방법 그대로 따라 해보시면 쉽게 할 수 있습니다.
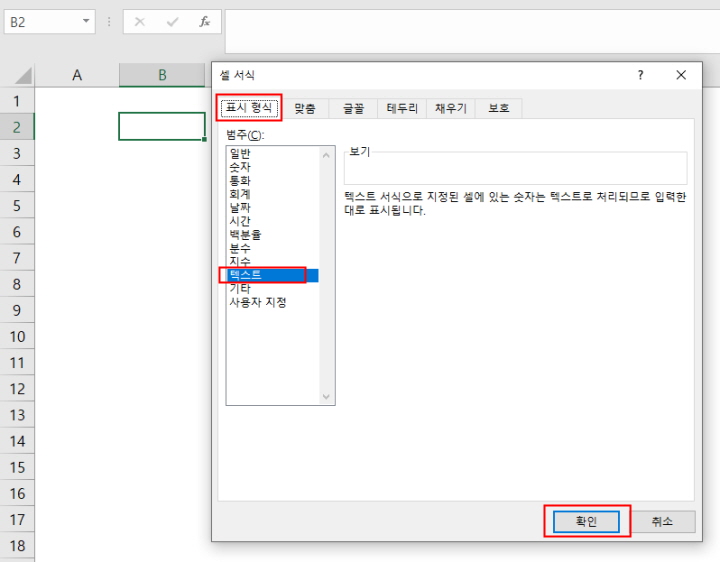
숫자를 기입할 셀을 선택한 후에 [Ctrl + 1]을 누르거나 마우스 우클릭 > F(셀 서식)을 눌러주세요. 그리고 [표시형식] 중에서 [텍스트]를 선택하고 [확인]을 눌러줍니다.
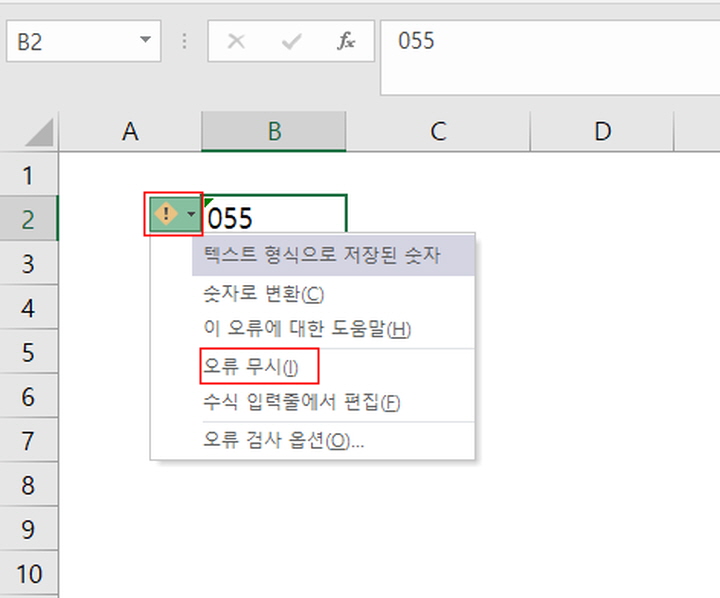
그렇게 텍스트로 바꿔주게 되면 아까와 같은 [느낌표] 아이콘이 생기게 됩니다. 여기서 동일하게 [오류 무시]를 클릭해 주면 끝입니다.
엑셀에서 0을 표시하기 위해 두 가지 방법을 알려드렸는데 활용하기 좋은 상황은 다릅니다.
먼저, 숫자 앞에 작은 따옴표( ' )을 삽입하는 방법은 간헐적으로 숫자를 셀에 삽입해야 할 때 활용하면 더 편리하지만 많은 자료를 한꺼번에 일괄적으로 적용하고 싶을 때는 셀 서식을 통해 0을 표시하는 것이 더 편리합니다.
'엑셀 정보 Time' 카테고리의 다른 글
| 엑셀 필터 합계 함수 활용으로 30초만에 하는 방법 (0) | 2023.02.23 |
|---|---|
| 엑셀 메모 인쇄 30초만에 설정하는 방법 (0) | 2023.02.22 |
| 엑셀 하이퍼링크 제거 방법 쉬운 설명 (0) | 2023.02.21 |
| 엑셀 체크박스 만들기 체크리스트 1분만에 만드는 방법 (0) | 2023.02.15 |
| 엑셀 사진 셀에 맞추기 : 엑셀 사진넣기 매크로. 업무의 속도를 높여주는 엑셀 꿀팁! (0) | 2021.05.19 |




댓글