화면캡쳐하는 방법 : 세가지 캡쳐 프로그램으로 다양하게 활용하기

안녕하세요. 려블리네입니다.

이번시간에는 많은 분들이
아주 유용하게 사용할 수 있는
꿀팁을 여러분들에게 알려드릴게요^^

꼭 알고 있으면 어딘가에서 도움이 되는
세가지 캡쳐 프로그램
컴퓨터나 노트북을 사용하면서
종종 화면을 캡쳐해야하는 상황이
굉장이 빈번하게 발생하게 됩니다.
회사에서 업무를 보는 중에나
혹은 게임을 할 때나
웹서핑을 하는 중간에.
그럴때 정말 유용하게 사용할 수 있는
캡쳐 프로그램 3가지!
각 캡쳐의 사용 용도가 다르니까
세가지 모두 알고 계시면 정말
유용하게 사용할 수 있을 것 같아요!
첫번째 : PC 자체의 캡쳐 도구
이 프로그램을 사람들이 은근히
모르는 사람들이 많다라는 것을
최근들어서 알게 되었어요.
PC에 기본적으로 설치되어 있는 프로그램인데도
바탕화면에 설치가 되어 있지 않기 때문에
잘 보이지 않긴 하지만
알고나면 무릎을 탁 칠정도로
유용하게 사용할 수 있으니 꼭 알아두세요!
1. PC 바탕화면의 좌측 아래의
돋보기 모양을 눌러서
'캡처 도구'를 검색해주세요.
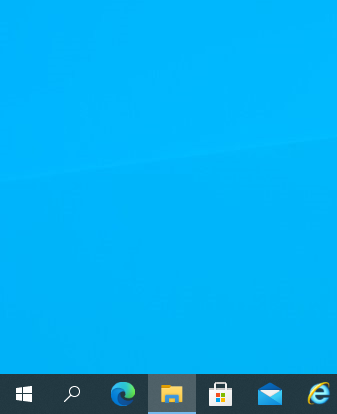
2. 쉬운 조작 방법으로 유용하게
활용할 수 있습니다.
이 캡처 프로그램은
PC화면의 어느 곳이든 자유롭게
원하는 부분을 캡처를 할 수 있습니다.
두번째 : Google fire shot
이 프로그램은
크롬 자체의 확장 프로그램으로
간단한 설치가 완료되면 사용할 수 있습니다.
1. Google에서 'fire shot'을 검색하세요.

2. 가장 상단의
해당 페이지에 접속합니다.
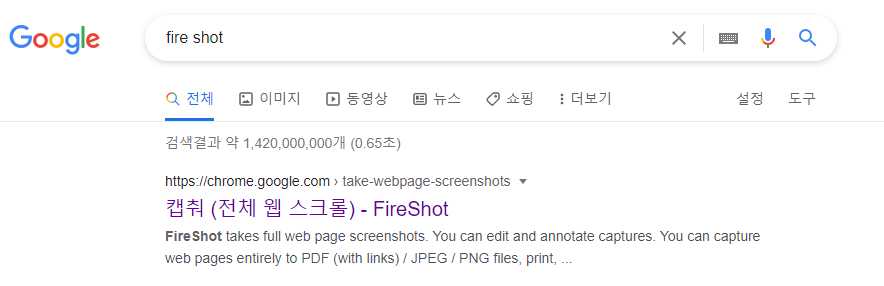
3. 확장 프로그램을 추가합니다.
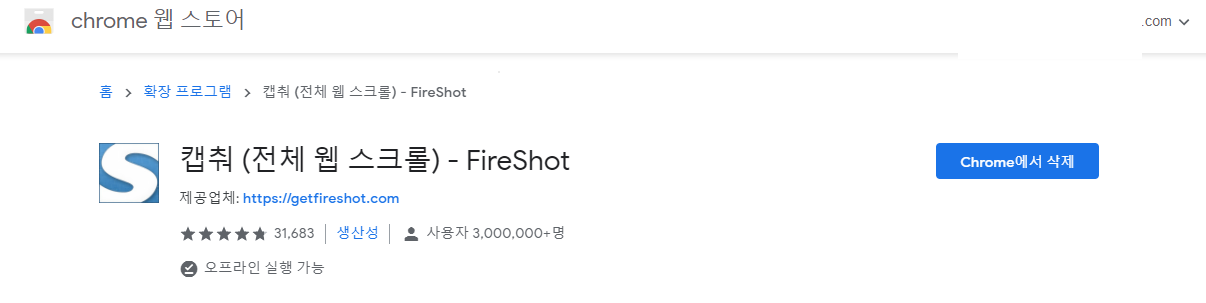
저는 이미 설치를 했기 때문에
우측에
'크롬에서 삭제'라고 되어 있지만
설치가 되어 있지 않다면
'크롬에서 추가'라고 되어 있을 겁니다.
4. 구글 확장 프로그램을 통해
자유롭게 활용합니다.
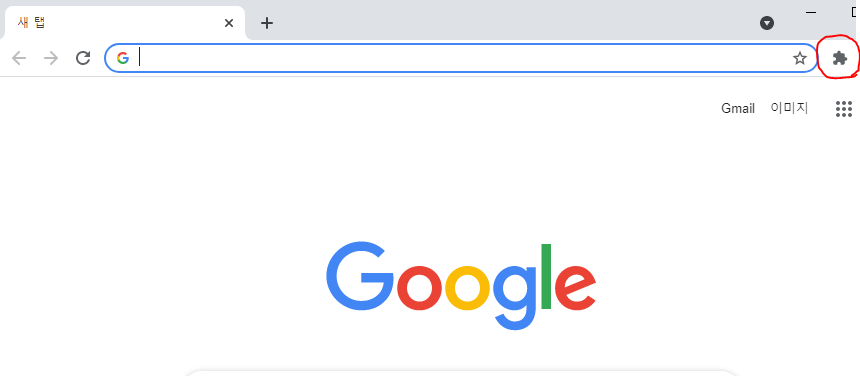
위 우측 상단의 빨간색 표시의
모양을 눌러서 해당 확장 프로그램을 실행하면 됩니다.
이 fire shot 프로그램은 웹사이트
어느 부분이든 자유롭게 사용할 수 있습니다.
세번째 : 크롬 'Go full page'
이번 프로그램 역시
크롬 확장 프로그램으로 설치 방법은
위에서 말씀드린 fire shot과 동일합니다.
구글에서 'go full page'를 검색하고
확장 프로그램을 추가합니다.
이 프로그램의 가장 큰 장점은
웹 페이지의 전체를 캡처할 수있습니다.
그 말은 즉슨,
어떤 기사 내용의 전체 부분을
캡처를 하고 싶지만
다른 프로그램의 경우
스크롤을 내리면서 캡처를 할 수 없기 때문에
웹 페이지 전체를 캡처할 수는 없습니다.
하지만 이 프로그램은
웹 사이트 전체를
캡처를 해줍니다.
그래서 다른 프로그램과 다른 캡처 프로그램이고,
알고 계시면 도움이 되는 프로그램입니다.
이렇게 캡처를 할 수 있는
프로그램 세가지를 알려드렸습니다.
그 밖에도 다양한 캡처 프로그램들이 있으니
꼭 필요하신 분들은
용도에 맞게 설치 후 사용하면 좋을 것 같아요

'유용한 어플소개 Time' 카테고리의 다른 글
| 유튜브 음원추출 : 1분만에 유튜브 음원 추출하는 방법! (0) | 2021.07.09 |
|---|---|
| 쿠팡파트너스 우회링크 1분만에 만드는 방법(쿠팡파트너스 저품질 피하기) (0) | 2021.07.05 |
| 키워드 검색량 조회 : 카카오 키워드 광고를 통해 키워드 조회량 검색하기 (1) | 2021.06.28 |
| 휴대폰 창모드(멀티스크린)하는 방법. '게임과 카톡, 유튜브 동시에 하기' (0) | 2020.12.16 |
| 사진 배경 지우는 어플(누끼따기 어플) 무료&간단 누구나 쉽게 가능! (0) | 2020.12.12 |




댓글